Prompt builder - basics
This is a generic guide for all the Prompt Builder basics. This tool serves as your Midjourney interface, allowing you to focus on the image you want to generate with AI rather than on how to write the prompt.
As an example, we will use the Fantasy Prompt Builder. In this tutorial, we will make prompts for Midjourney; Dall-E specifications are provided here. Don’t miss out on specific tips for your particular Builder - they are available in a separate guide included in the PDF you’ve purchased.

Video version of this guide
How to start using the prompt builder
You can work only in your copy of the Builder, not in the original file. Upon opening the Prompt Builder from the link in the PDF, please go to File -> Create a copy, change the name if you need, and then press Make a copy. After that, work only in your copy of the file; otherwise, the dropdown lists will not work.
To make a prompt, select desired options from dropdown lists in column D. You may also write something in the special empty cells for your custom text. For example, in the Fantasy Prompt Builder, these are D7, D8, D10, and D13.
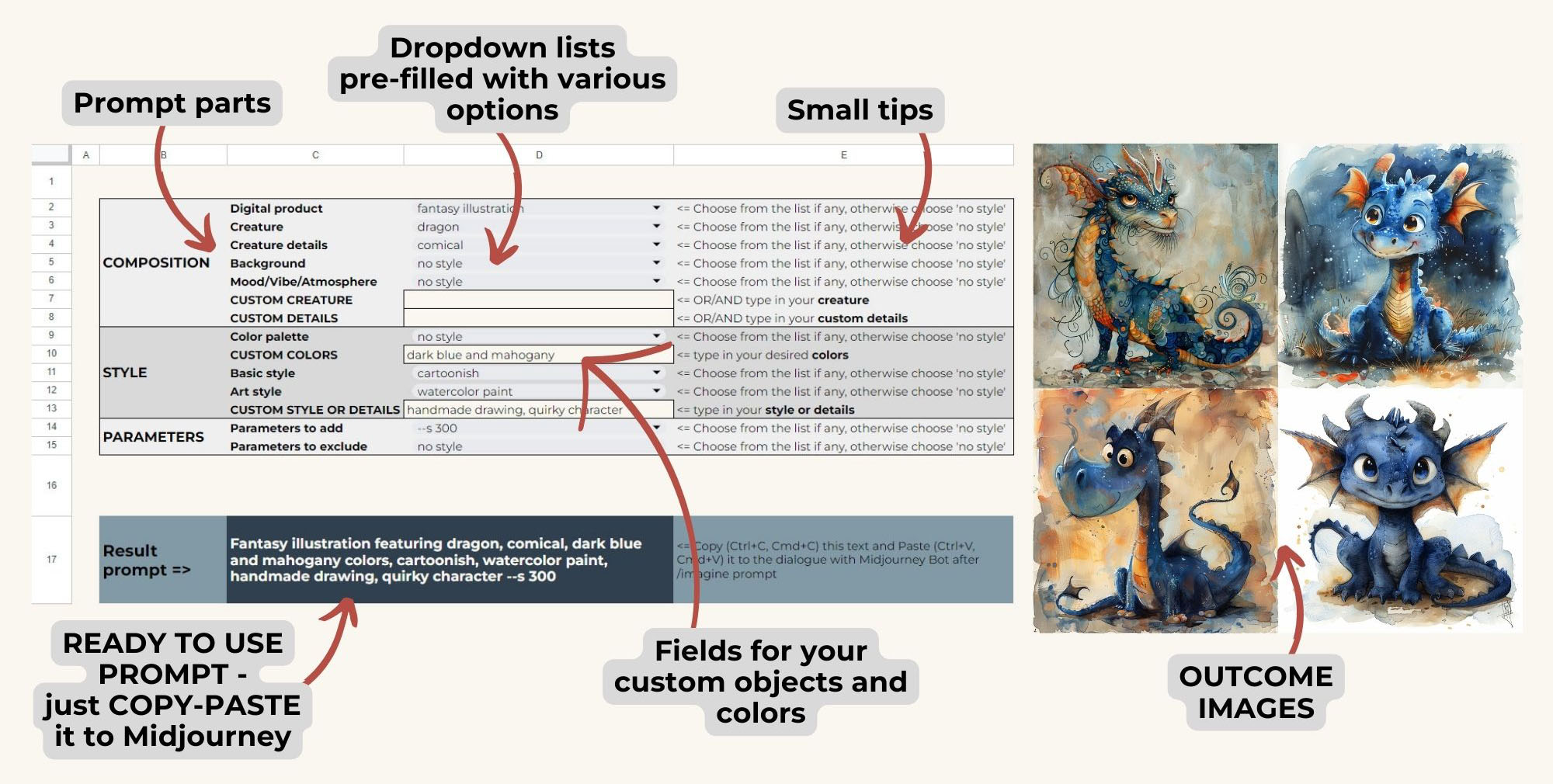
Prompt Builder overview
The result prompt is shown in D17, and all the changes we make can be seen there. Copy the prompt from this cell and paste it into Midjourney (if you’re using the Discord version of Midjourney, you should type in /imagine command first). Press Enter (or Return on Mac) and you’re done.
IMPORTANT: If you want to make changes to the prompt, do it manually after pasting it into Midjourney. By the way we have a Midjourney Starting guide to help you learn more about the basics of using this AI tool.
If the builder is not working as explained, please create a new copy from the original.
This tip helps in solving 90% of possible technical issues. Also, creating a new copy from time to time helps you have the latest version of the builder, as we make minor or important changes in all our products regularly to keep them up to date. Read more about the Prompt Builder versions here.
About sections and dropdown lists
Every Prompt Builder consists of several blocks to logically group the prompt content. The Fantasy Prompt Builder has Composition, Style, and Parameters. Please keep in mind that these sections and dropdown lists may be slightly different for your particular Prompt Builder, but we try to keep the same sense and logic for all the Builders.
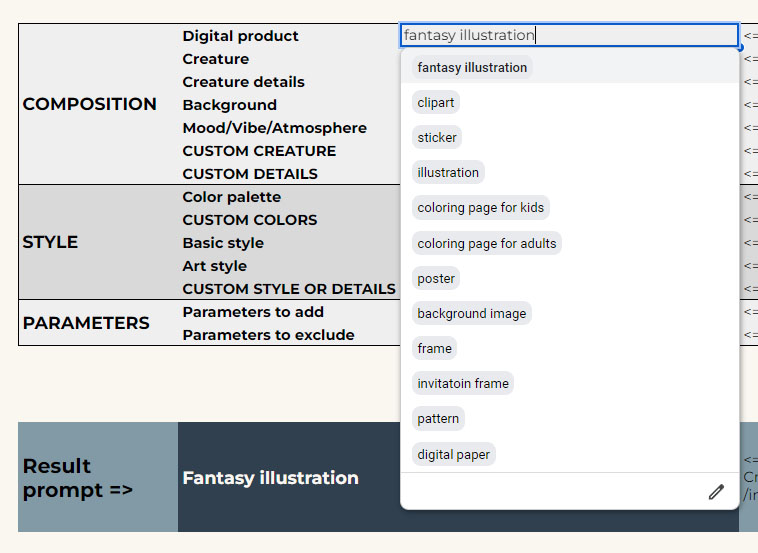
Now let’s explore the dropdown lists. Each dropdown list contains a prepared selection of the options suitable for the theme of your particular Prompt Builder, and also these options were tested with Midjourney, and it understands their specifications well enough. For example, in the Composition block, we have Digital Product dropdown list. As you see the default value is “Fantasy illustration” which is the most generic one. If you’re looking for something else, you have a wide variety of digital products, such as coloring pages, backgrounds, clipart, and more. Other dropdown lists work the same way, helping to add details to your prompt.
Style block is illustrated with the Visual examples sheet, so you can preview all the different styles, provided with your Prompt Builder, and find inspiration. All the examples were crafted in Midjourney.
The Color palette dropdown list provides you with various options on how your colors will look, not the precise colors themselves. You can add your custom colors and at the same time choose one of the color palettes. This way, you’ll tell Midjourney whether your custom colors are bright or faded, glittery or dark.
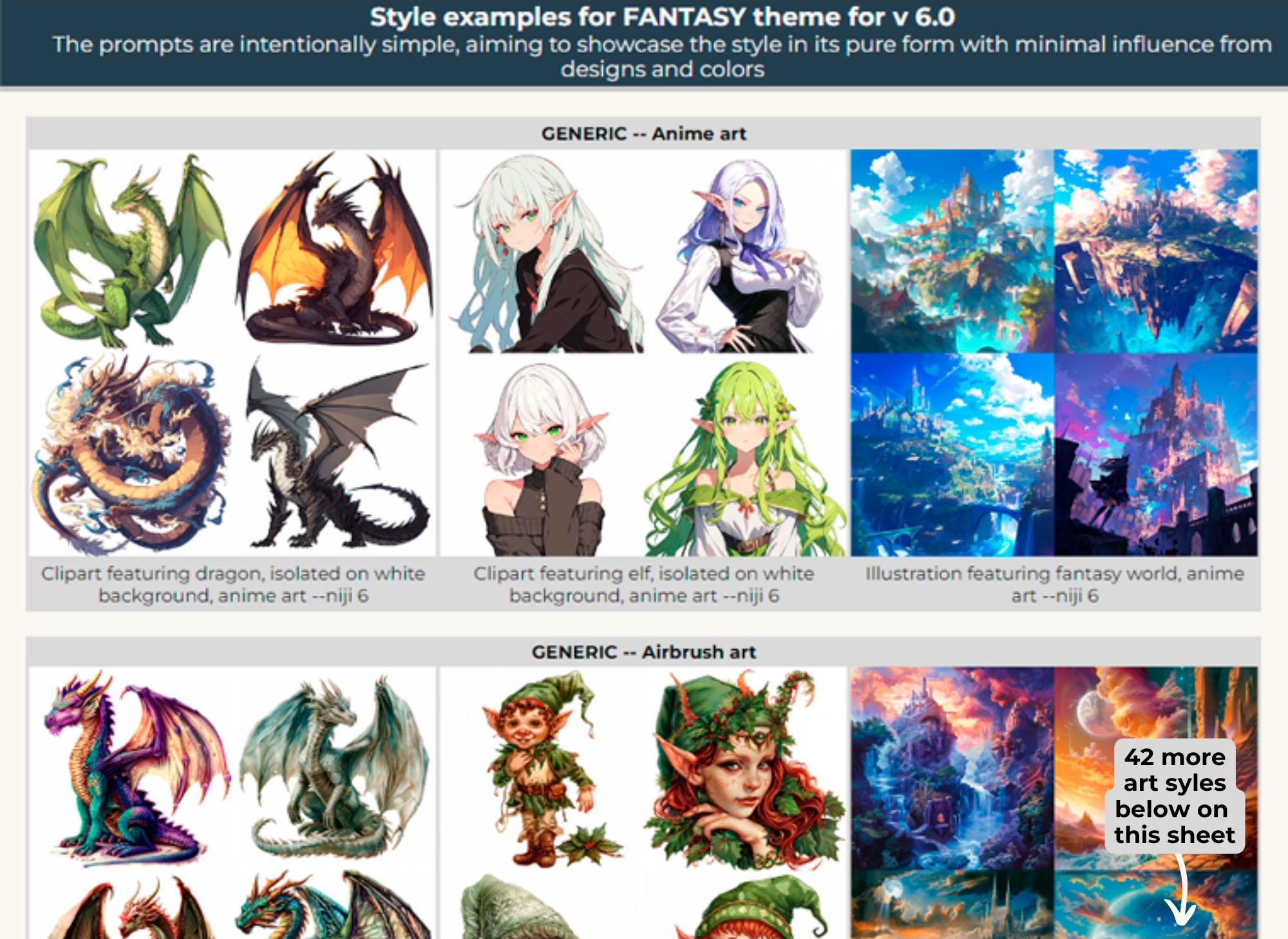
The third block is devoted to the Parameters, which are technical directions and limitations for Midjourney.
In the Parameters to add, you can find a variety of Midjourney versions, Stylize values and aspect ratios.
Midjourney version: Usually, it’s recommended sticking with the latest version, as it’s the most advanced one. The
--nijiversion is created specially for anime images, it exists separately from other Midjourney versions, so you can’t use this parameter together with any other version.Stylize is the parameter for Midjourney creativity level. The default value is 100, minimum is 0 and maximum is 1000. You can play with it to make your image more detailed with bigger numbers, or more simple with numbers below 100.
Style raw gives you more control over your images, and makes Midjourney stick to your prompt text more precisely. Images made with
--style rawhave less automatic beautification applied, which can result in a more accurate match when prompting for specific styles.AR parameter is for the aspect ratio. By default, Midjourney creates square images, which means aspect ratio
--ar 1:1. If the first figure is smaller, like--ar 9:16, you’ll get vertical images, and vice versa. You can apply any custom aspect ratios with integers, just make your corrections AFTER pasting your prompt into Midjourney.
Parameters to exclude are for negative prompting. They help you exclude certain objects, colors, and themes from your image. You can add more than one term to be excluded from your image, dividing the terms with commas as you see in the example. Don’t use the NO parameter several times.
--no humans, people, men, women
Some bonus tips for better results
Create unique designs
You can make a more detailed style description, using options from both Basic style and Art style dropdown lists. Also add some details to the empty text field. For example, "clear contour and outlines", or "symmetrical", or "hand drawn".
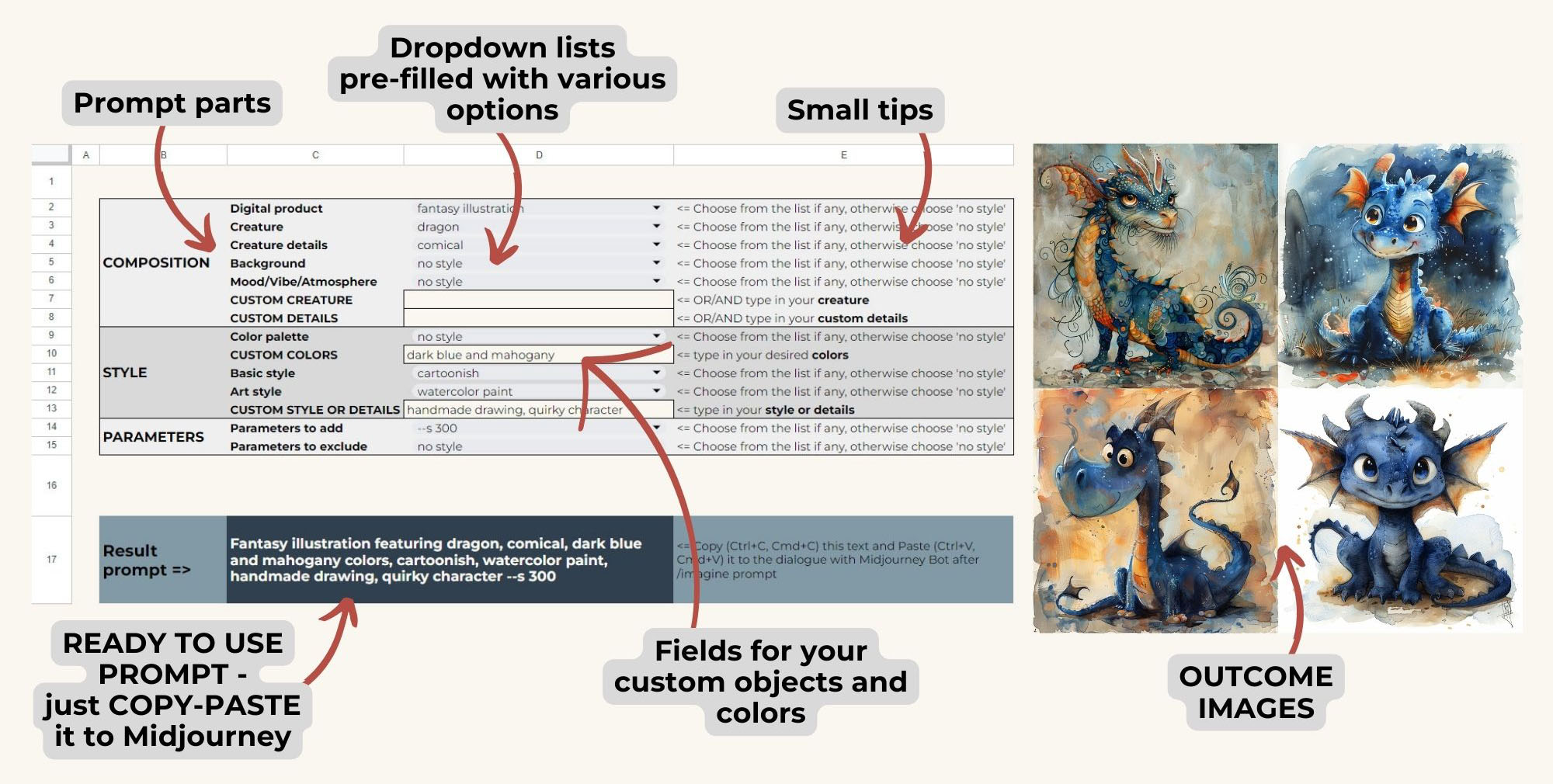
Prompt Builder setup
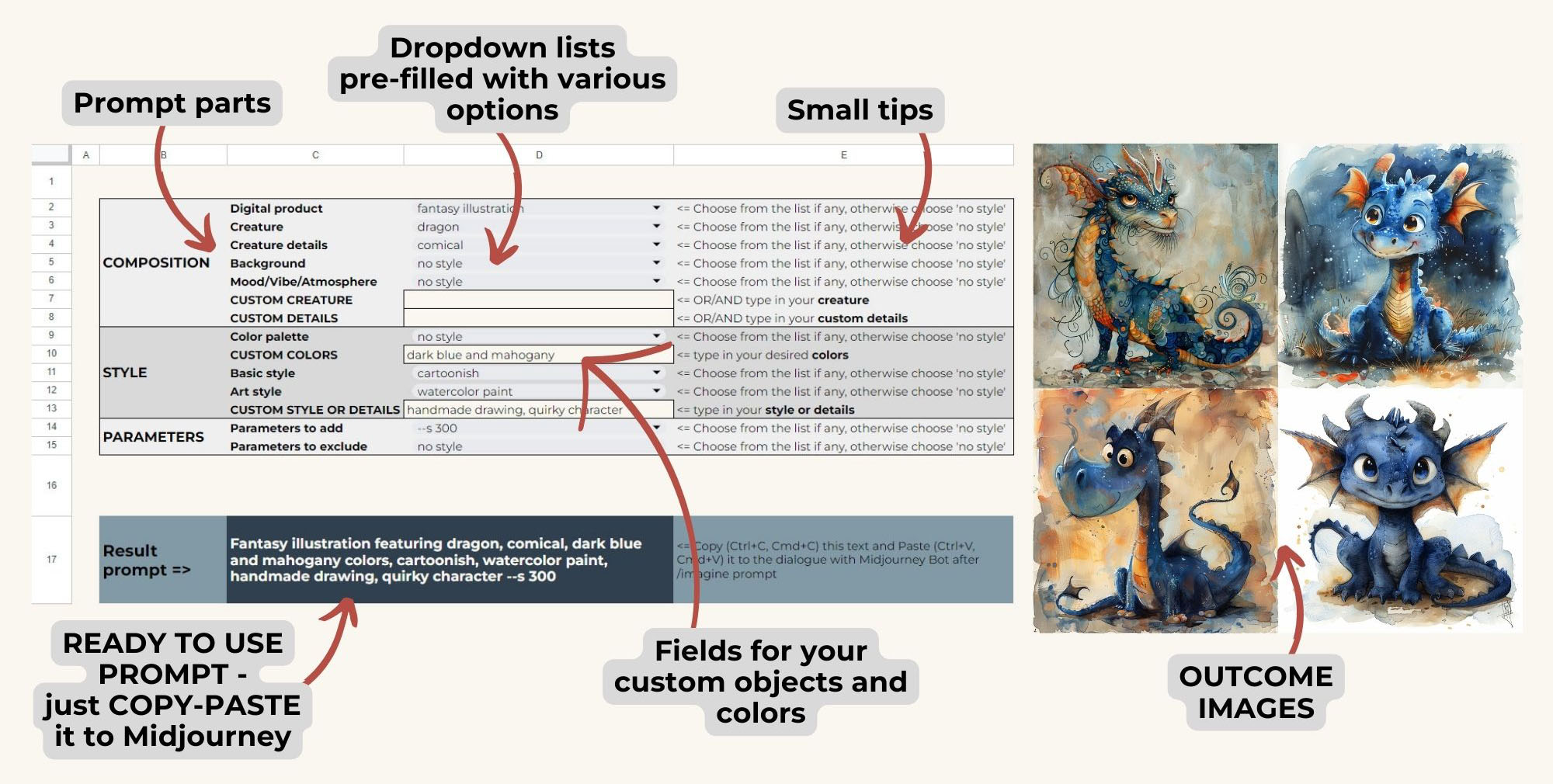
Outcome images
Backgrounds for different digital products
Use white or another solid color for clipart or images that are not supposed to occupy the whole canvas. Use other backgrounds or no style for illustrations, photos, and other digital products that cover the entire canvas.
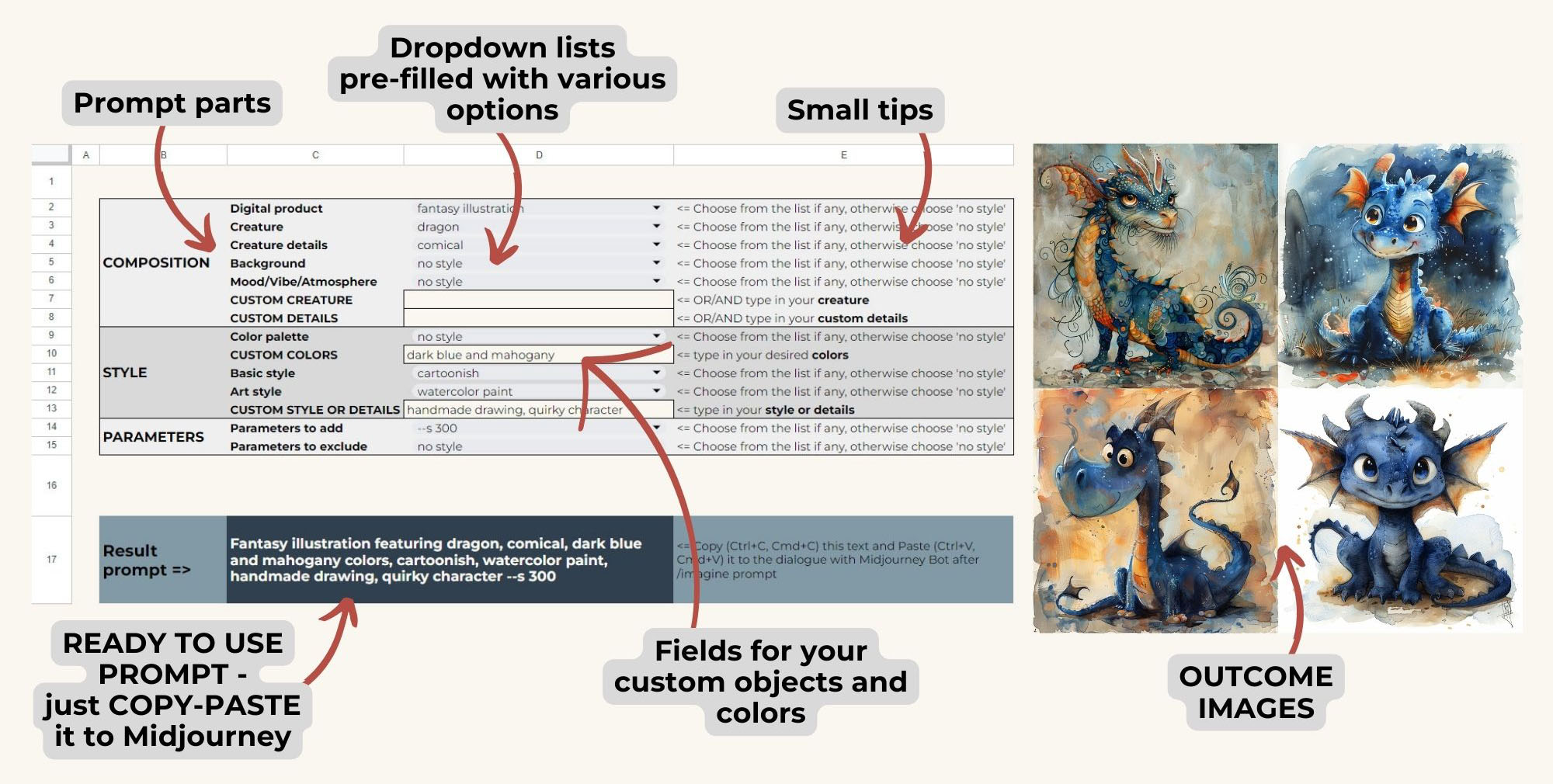
Prompt Builder setup
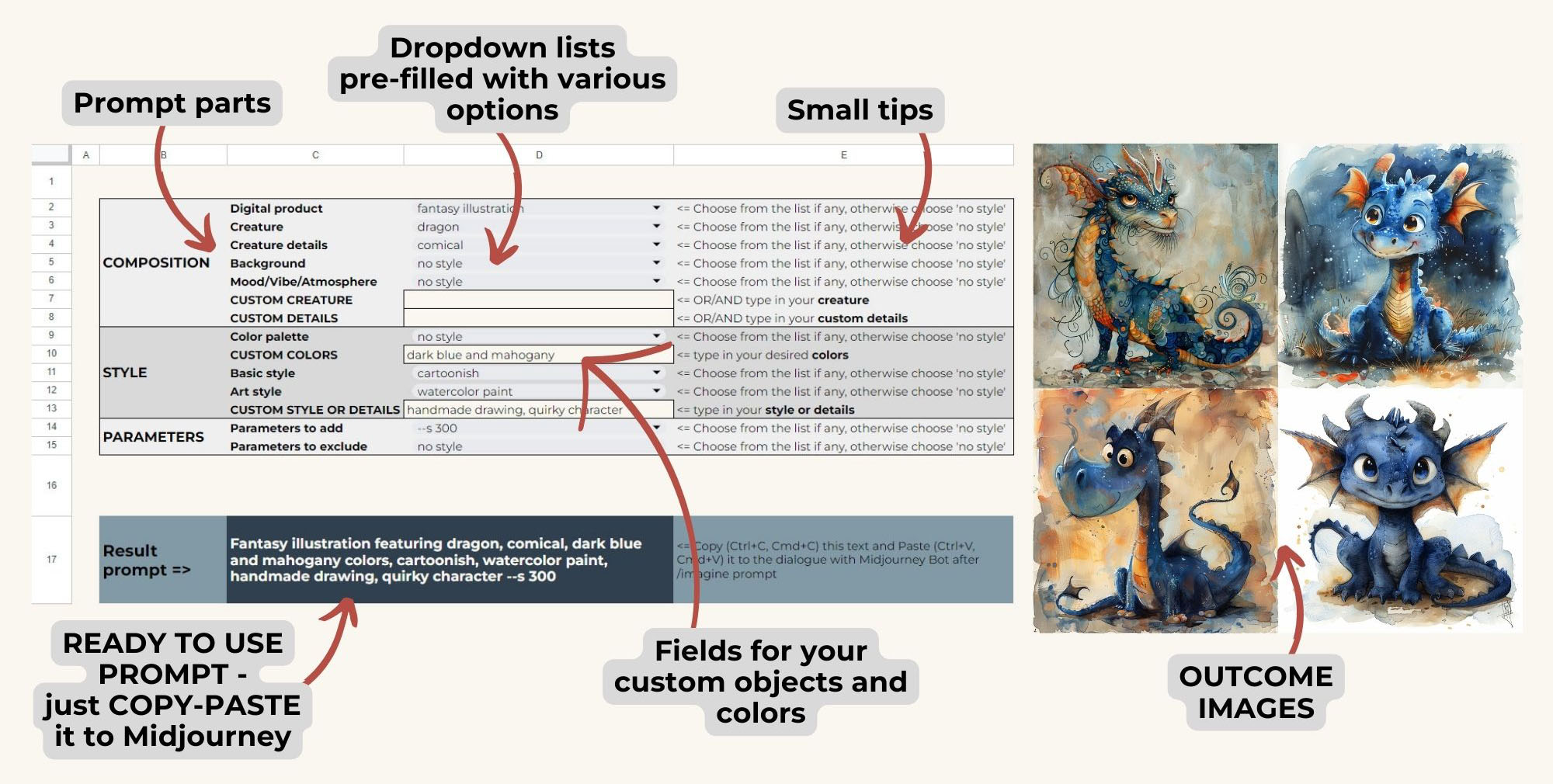
Outcome images
Several parameters to add in the same prompt
For example, you want to use
--s 250and--ar 1:2, and the basic version of the Prompt Builder doesn’t allow you this. Utilize the command/prefer suffixin Midjourney to save one or more parameters for all the future image generations. When you want to get back to the default parameter values write the/prefer suffixcommand once again and leave it empty./prefer suffix --s 250 --ar 1:2Achieve more realistic or artistic results
The first lever you have is the digital product type: use photo or illustration for different scenarios.
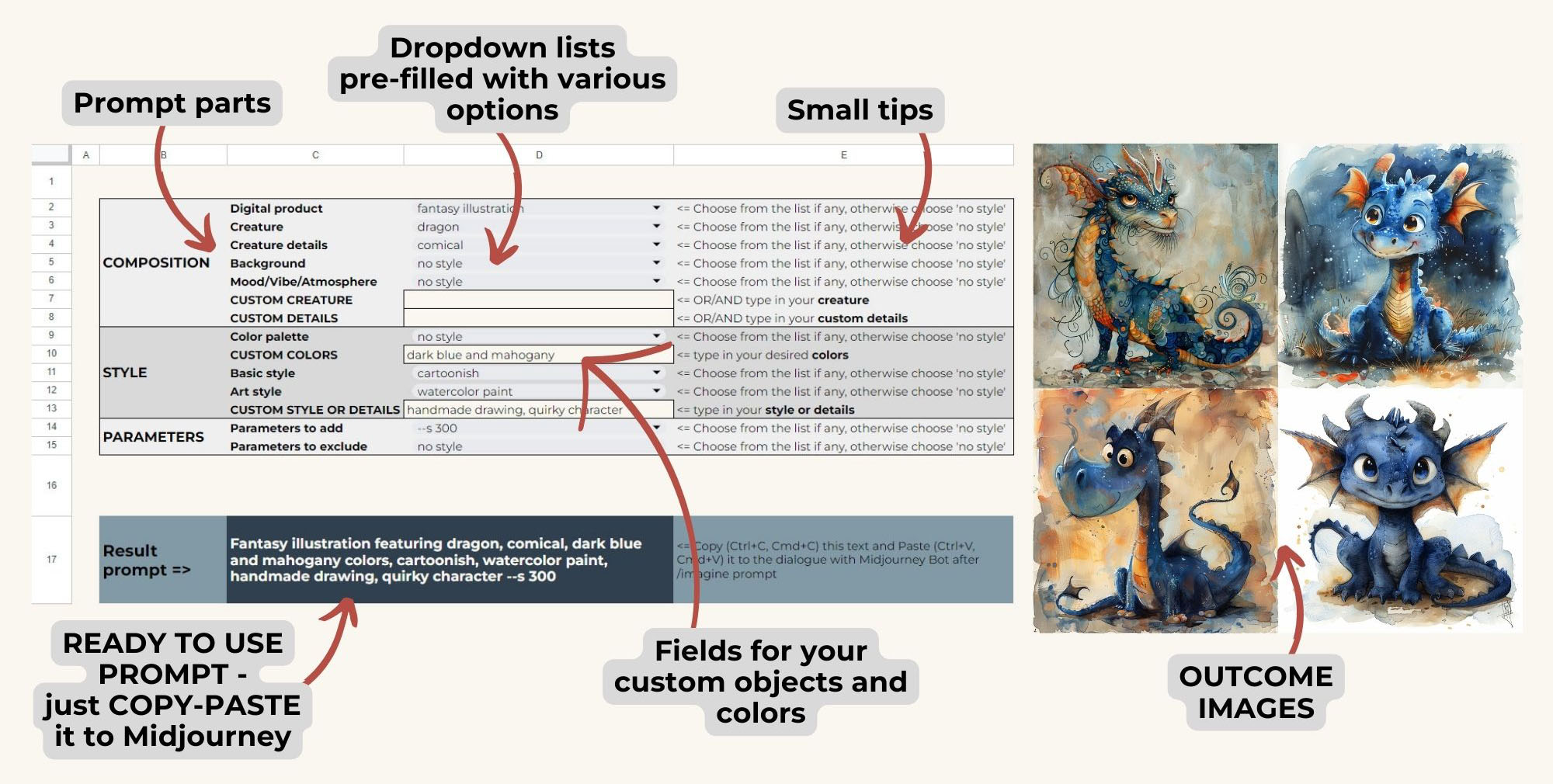
Prompt Builder setup
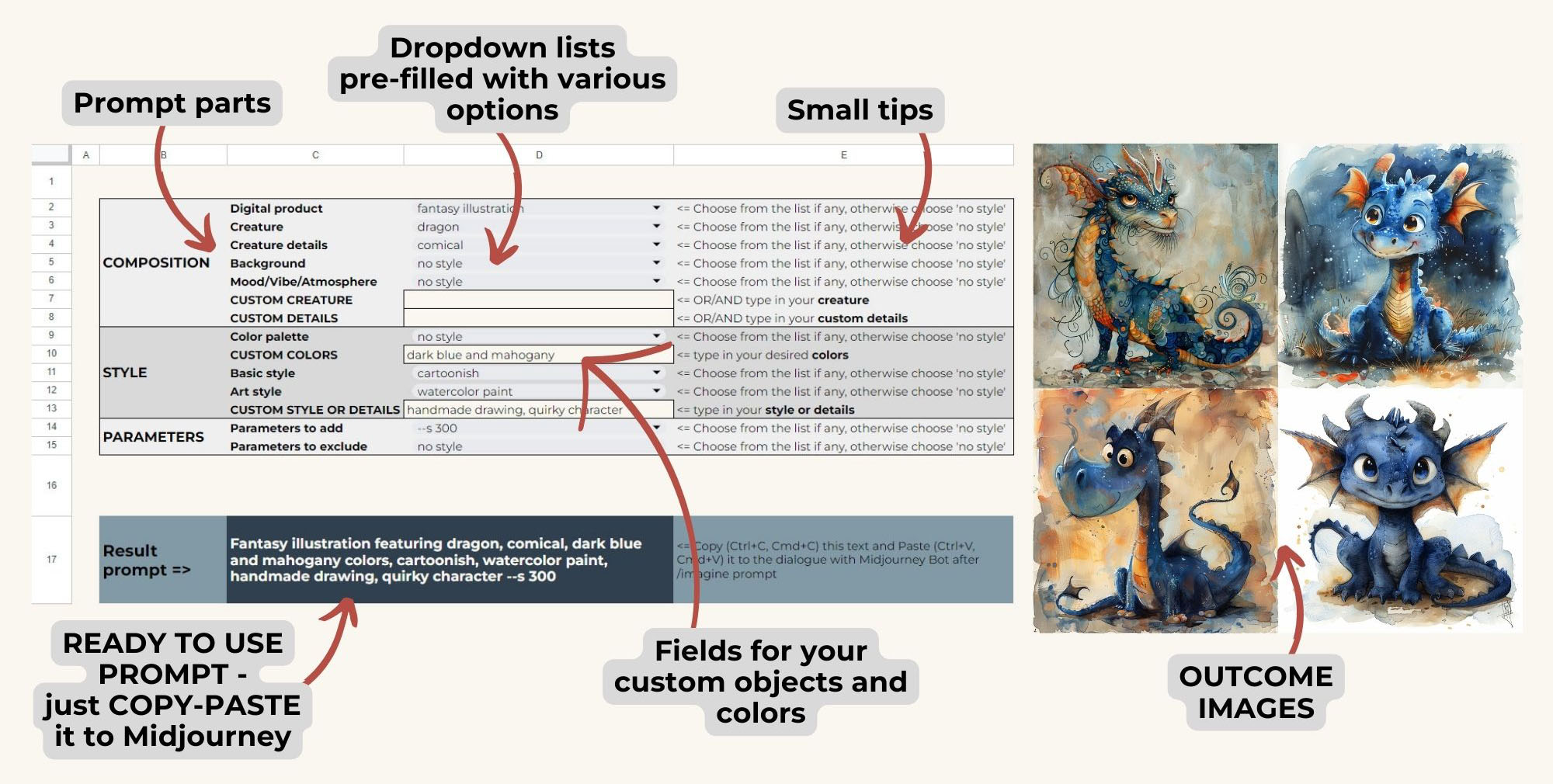
Outcome images
The second powerful tool is the Stylize parameter. When creating artistic, cartoonish or surrealistic images you may like the outcome with higher values , like
--s 300,--s 500or even higher. At the same time it has a chance to increase the depth of the image, making it more 3D. Lower values of this parameter may improve the result for photorealistic or minimalistic images.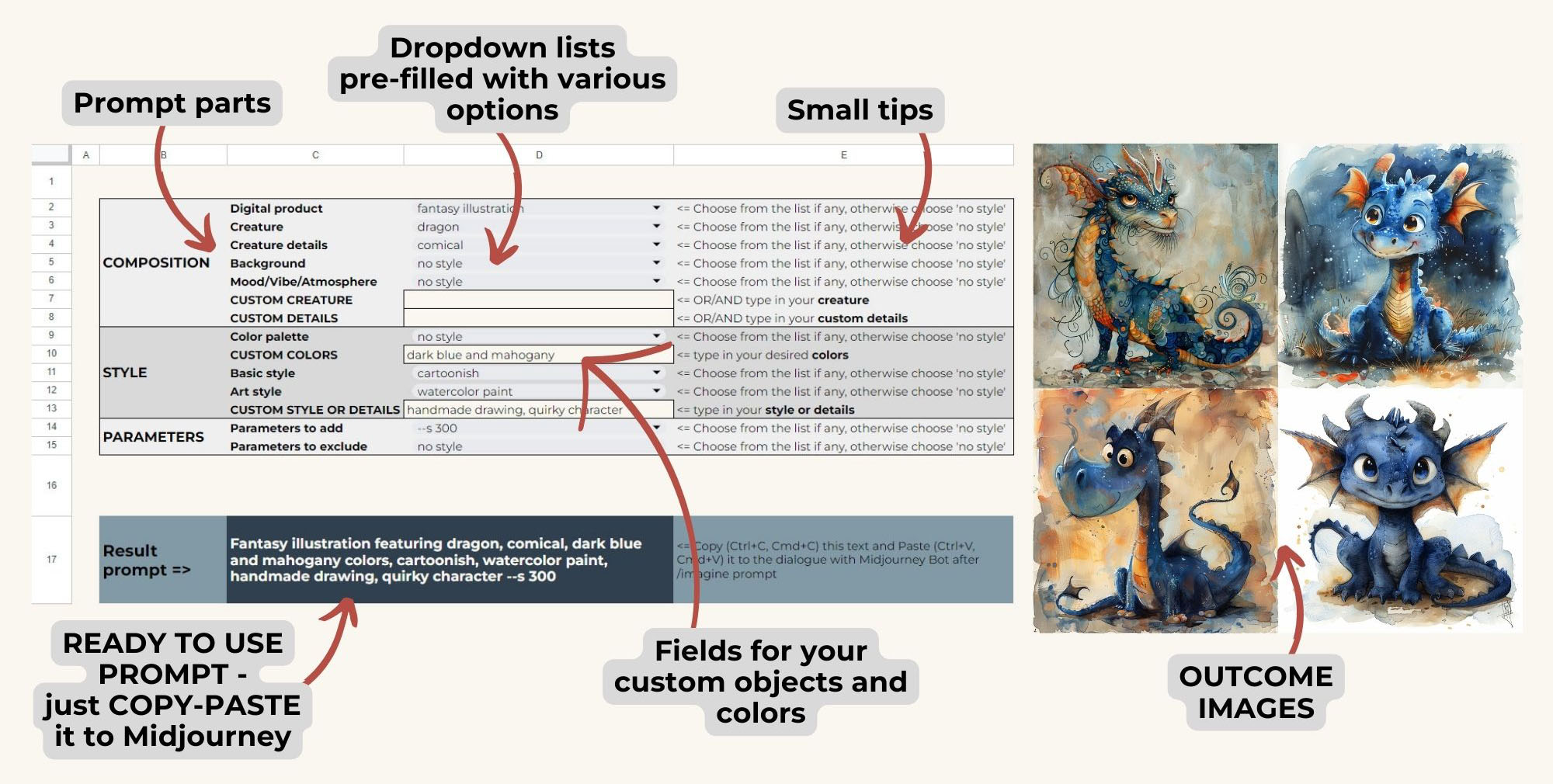
Prompt Builder setup
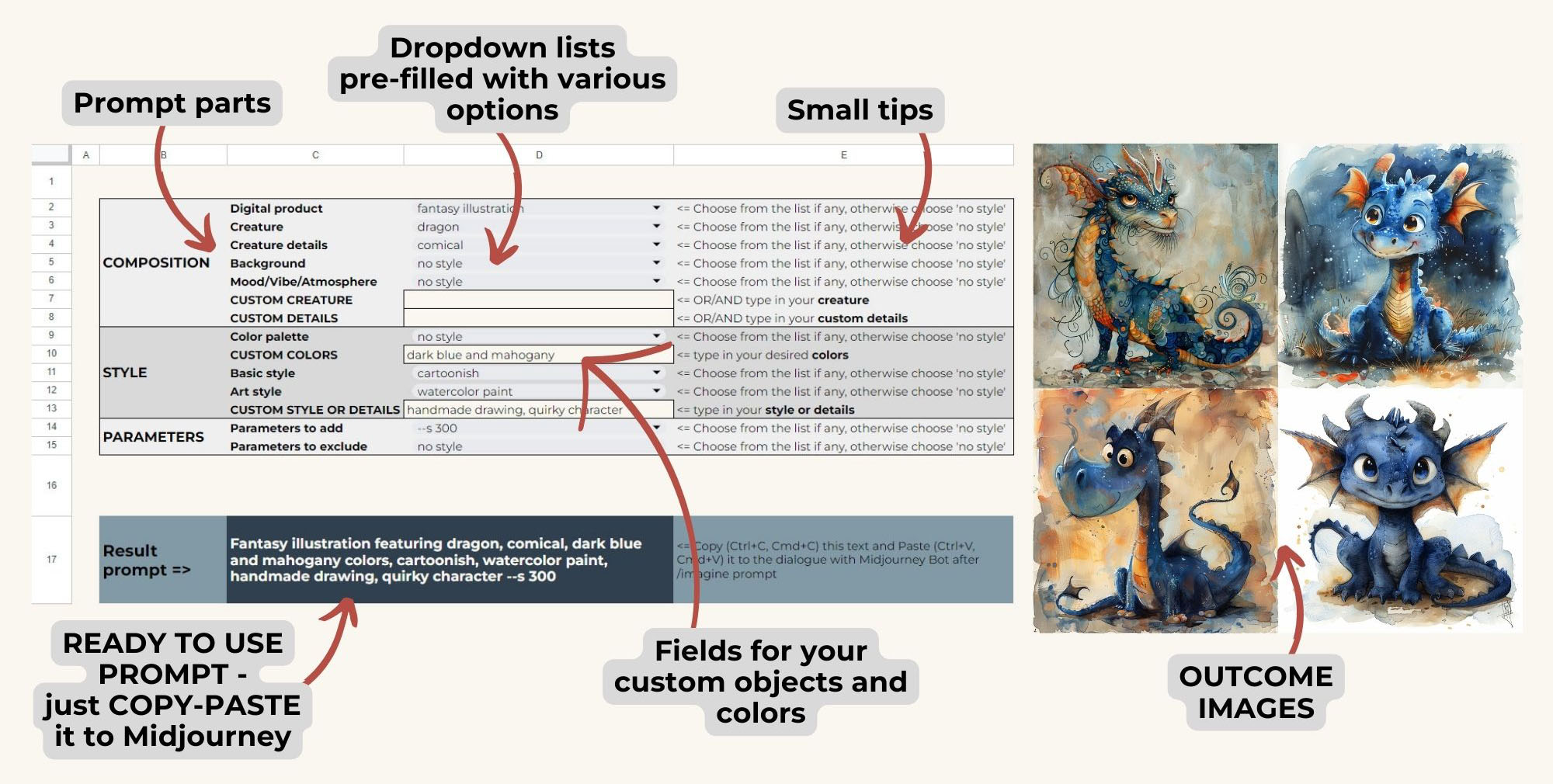
Outcome images
And the third trick is to add the
--style rawparameter. Read more about Style Raw.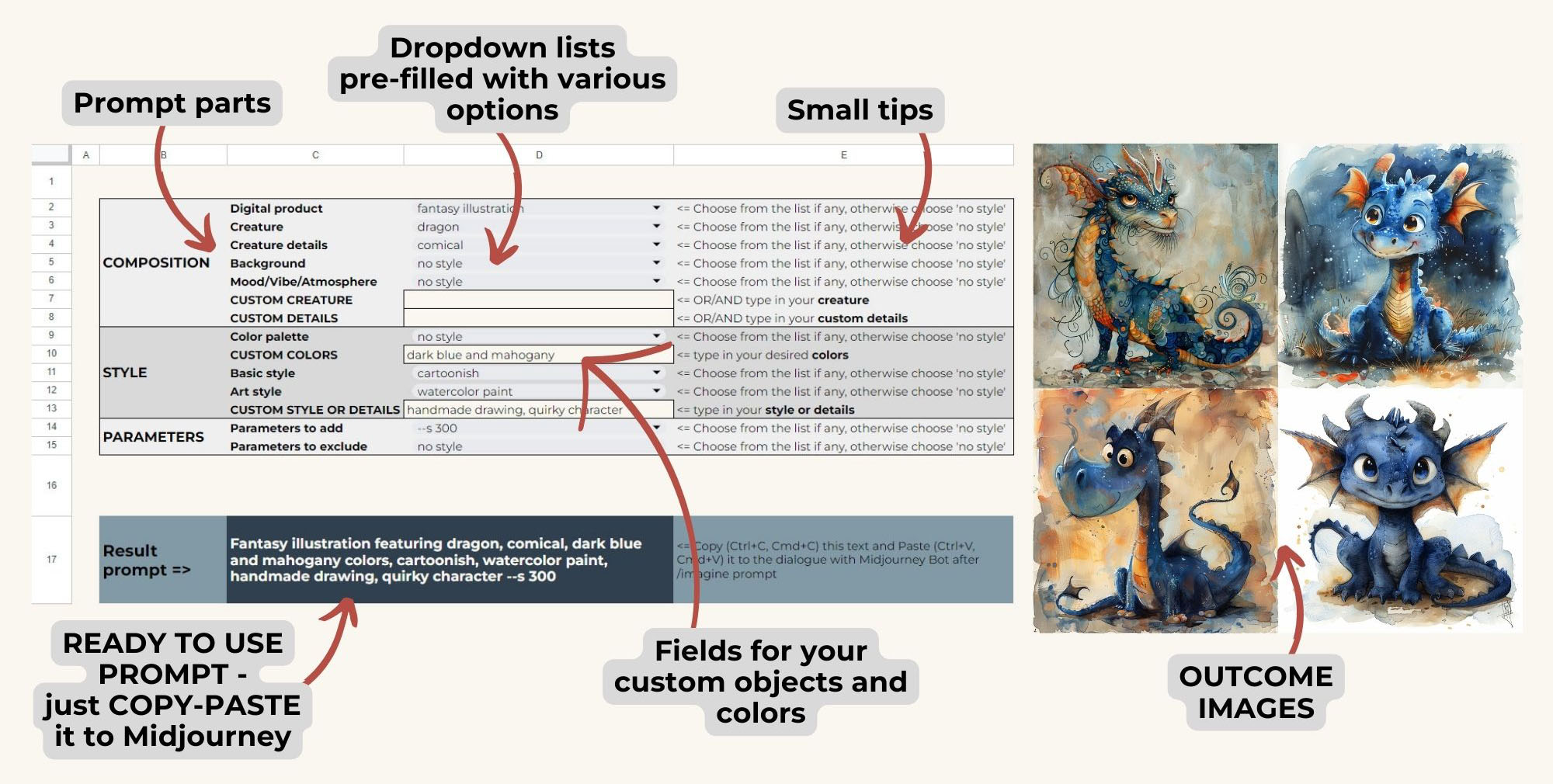
Prompt Builder setup
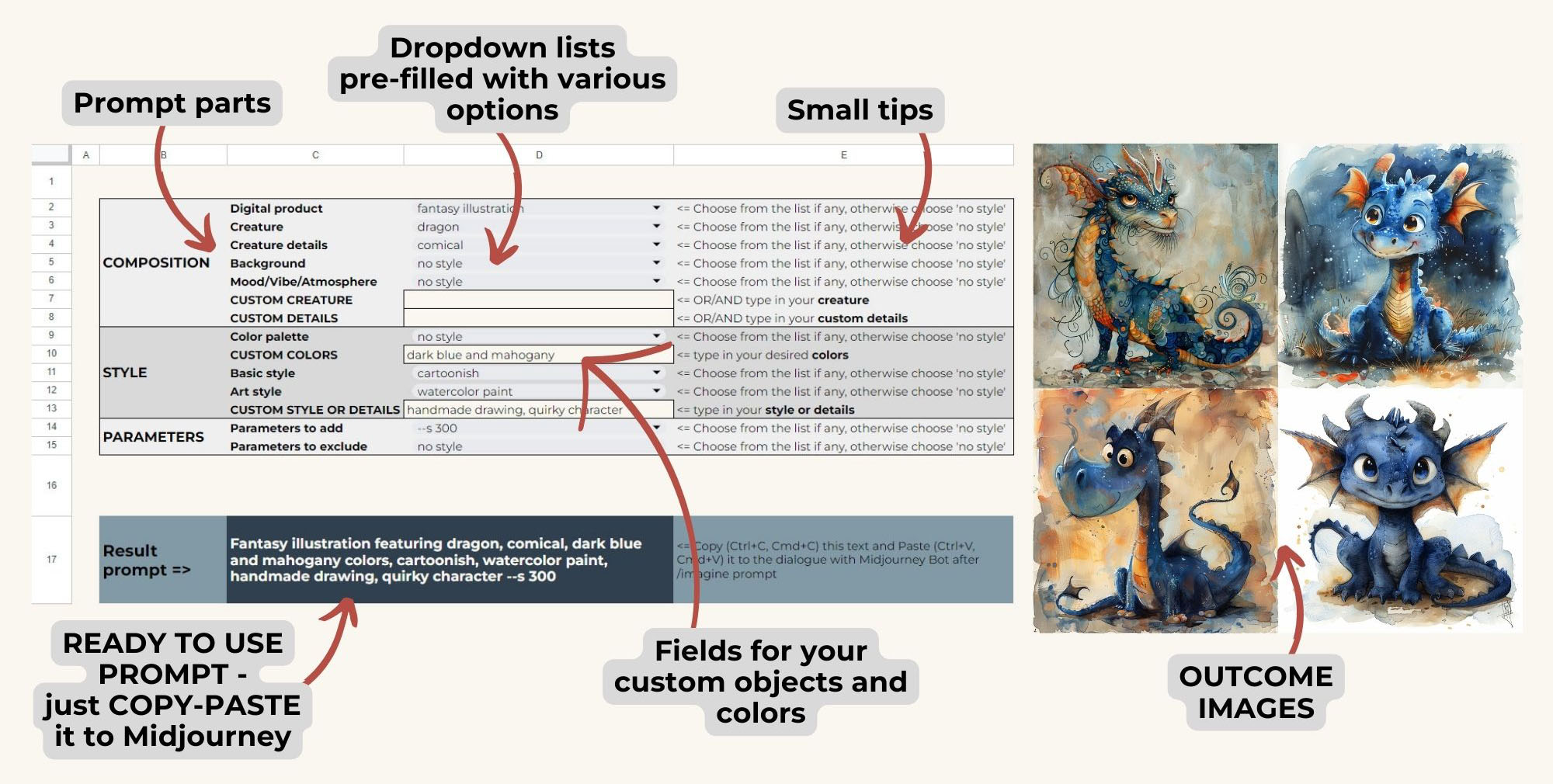
Outcome images
Midjourney and Dall-e outcomes
Midjourney and Dall-E were trained on different data sets, so their outcome images are significantly different from each other, even if they come from the same prompt - always keep that in mind. Comparing prompt writing for these two AI image generators, it would be fair to say that Midjourney is more versatile in styles and intricate images, and Dall-E is much more simple and user-friendly allowing you to make changes on the way in a comfortable ChatGPT environment.
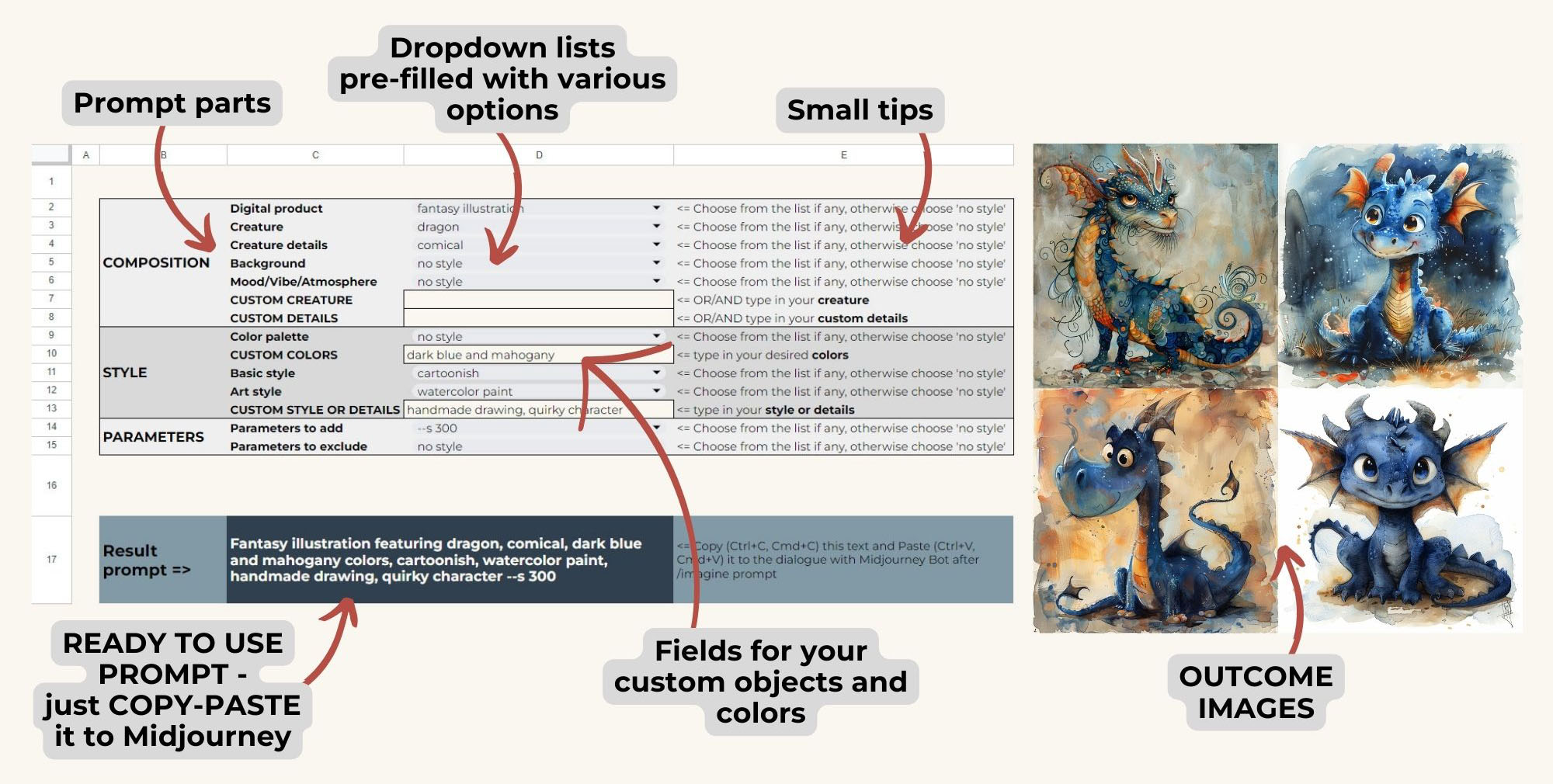
Prompt Builder setup
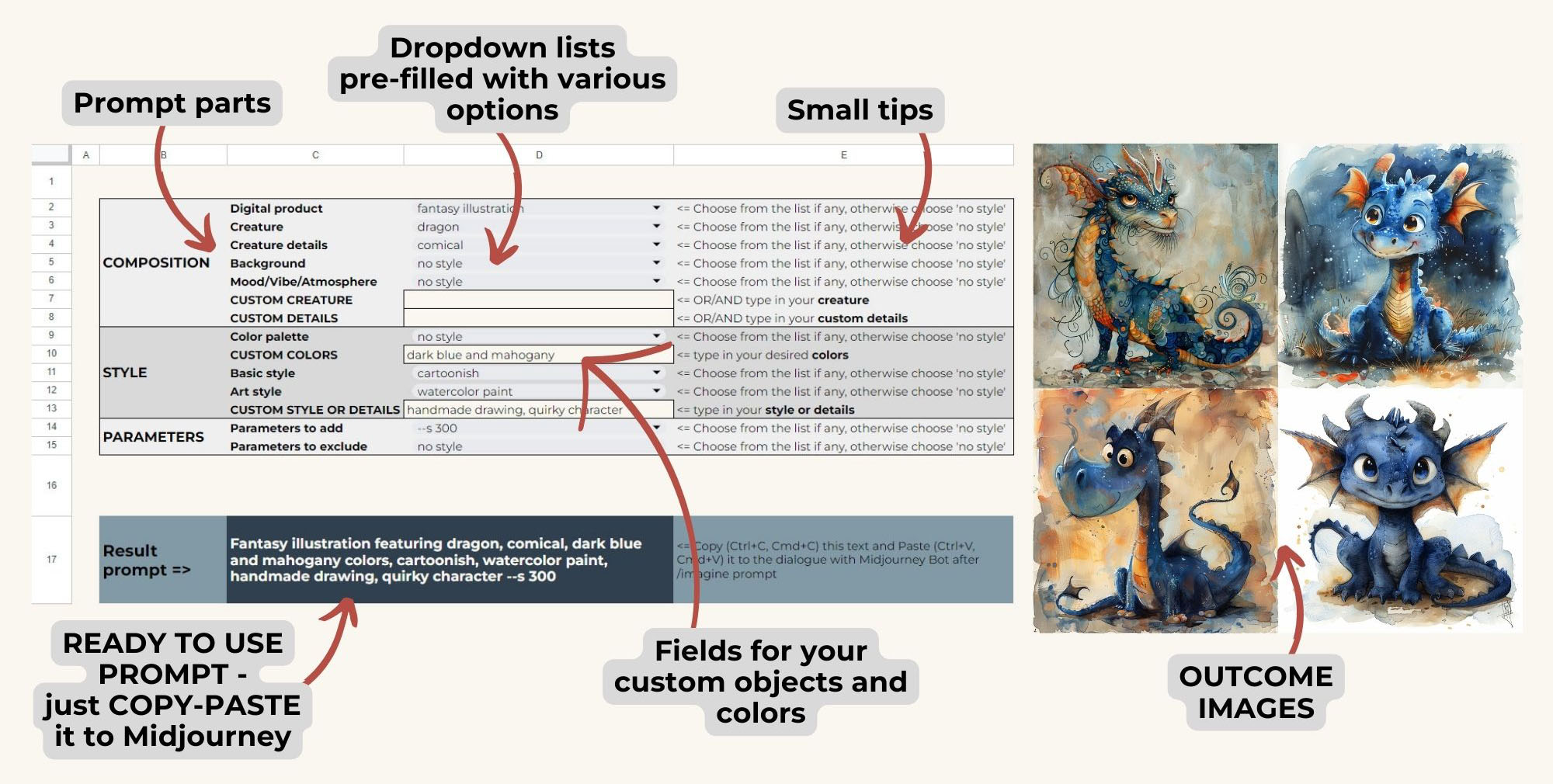
Midjourney outcome images
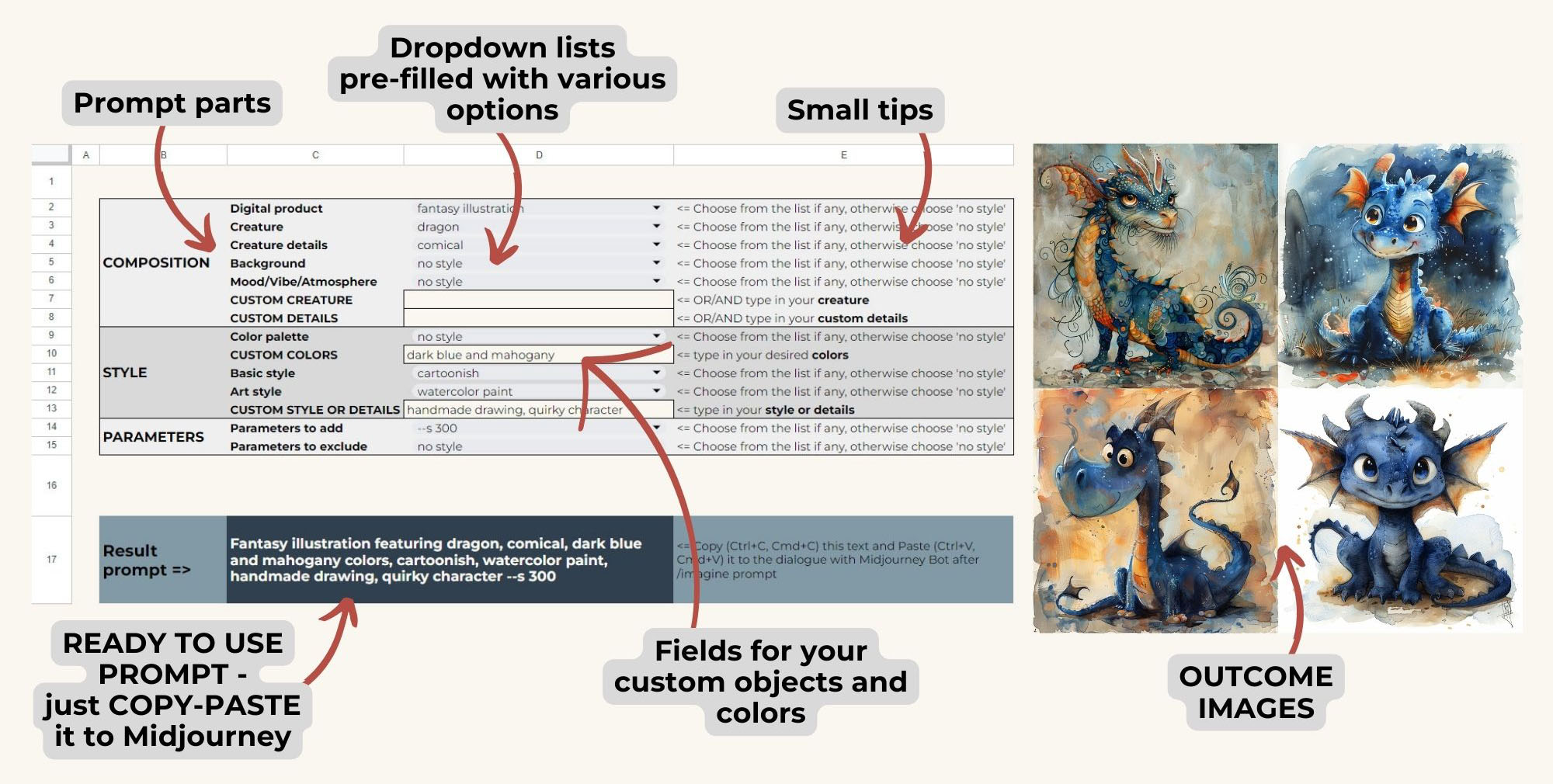
Dall-E outcome image
That’s why our prompt builders were originally designed for Midjourney, as it’s more difficult to prompt for it. At the same time the prompts from the builders work also for Dall-E, just don’t use the Midjourney parameters. If you occasionally paste them together with your prompt, don’t bother, Dall-E will just ignore them. To learn more about Midjourney and Dall-E comparison and use cases, read this article in our Blog.
Example
Here’s the example of the Fantasy Prompt Builder setup and the outcome images for this task: ***
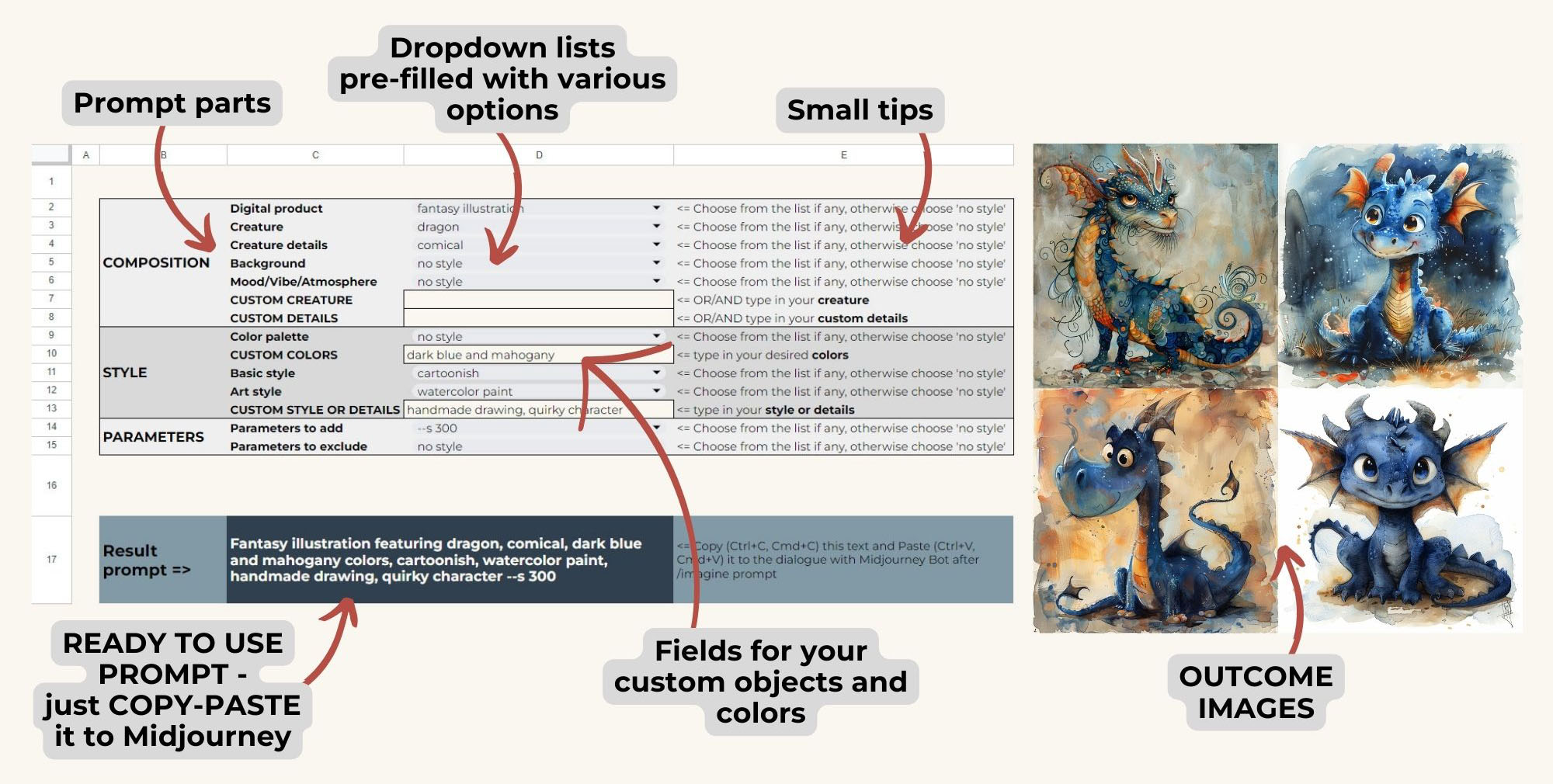
Prompt Builder setup
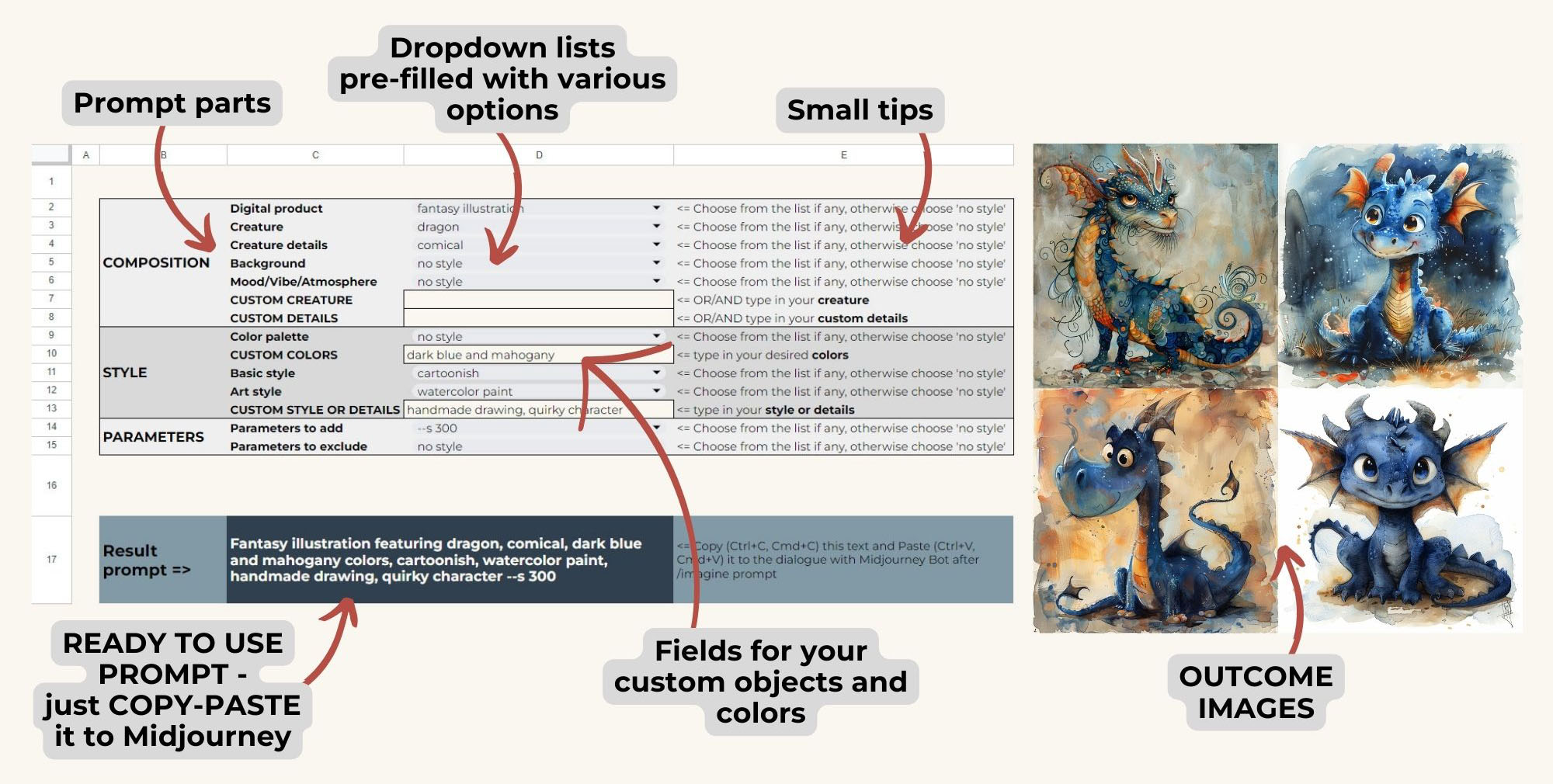
Outcome images
Explore the pro version
If you find this tool enjoyable and useful, we strongly recommend exploring the PRO version, which offers nearly limitless possibilities, including:
- Up to 10 custom options for each dropdown list,
- Prompt randomizer - “Enhance with ChatGPT” button,
- More dropdown lists and options for more detailed prompts
- Bulk prompting to produce up to 26 jobs from a single prompt - perfect for fast creation of clipart sets or style testing,
- and other cool features!
-40% discount promo for the PRO version is provided with every Prompt Builder, so you can start with a basic version and then seamlessly upgrade to the PRO.
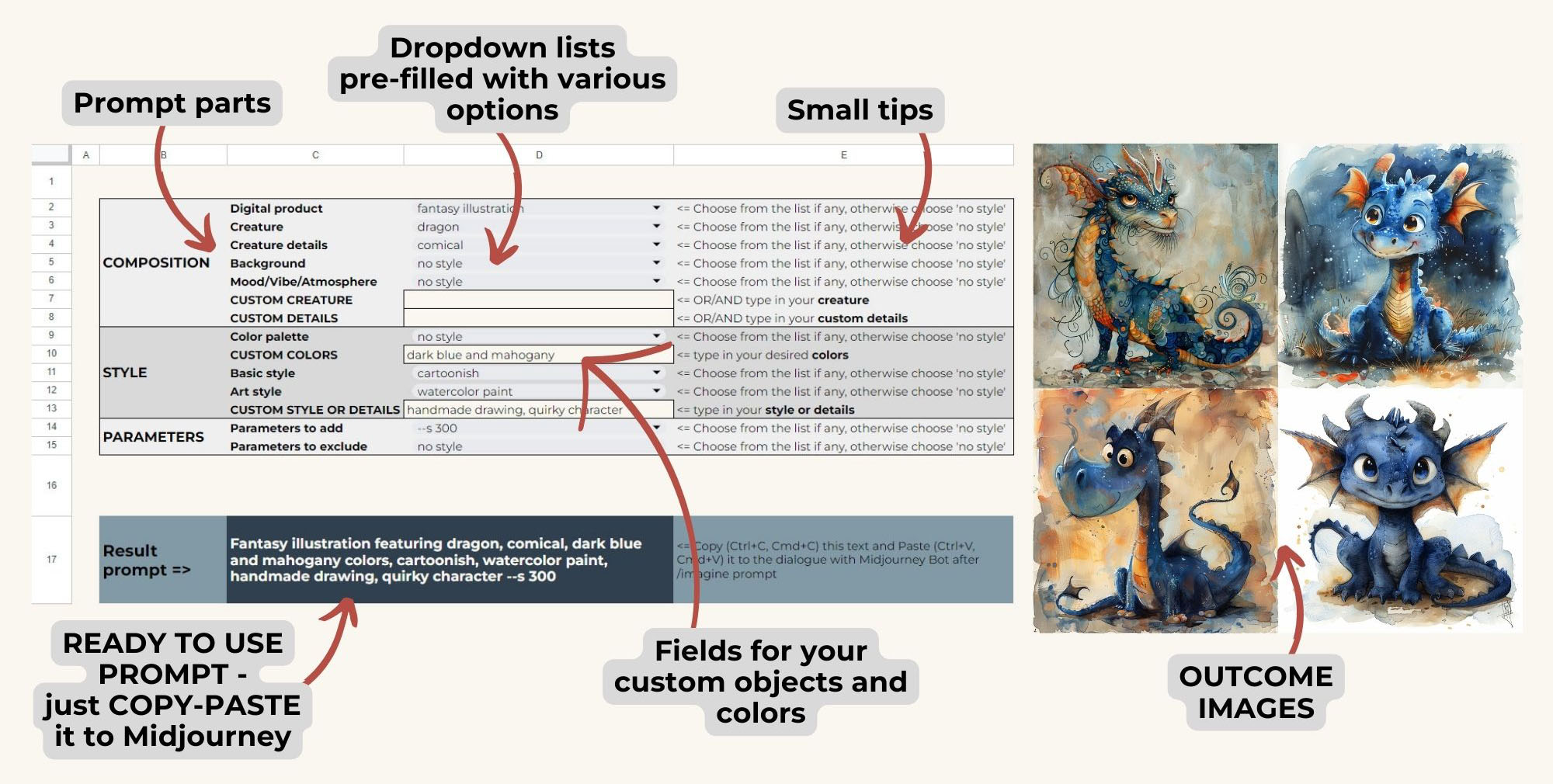
Prompt Builder PRO version overview
That’s all you should know about the Prompt Builder to begin working with it and create professional prompts. Good luck with your Midjourney creations. Hopefully that this Prompt Builder will help you with it!