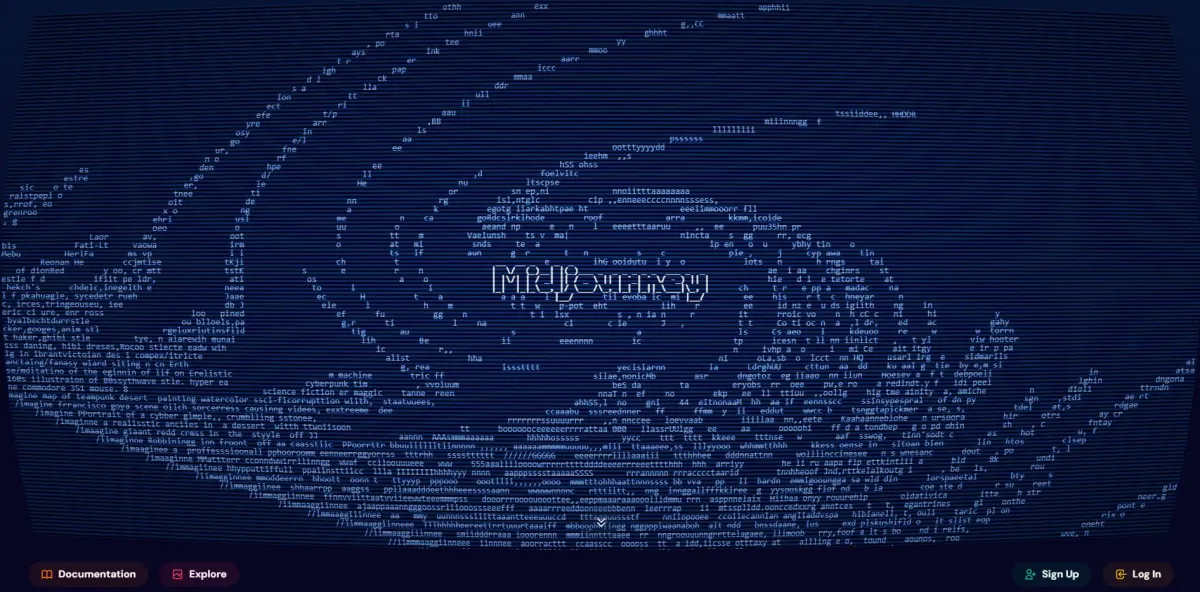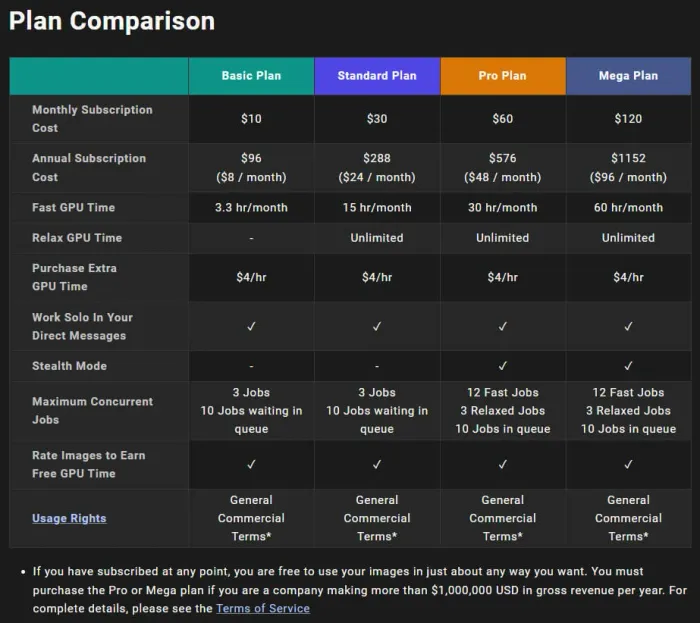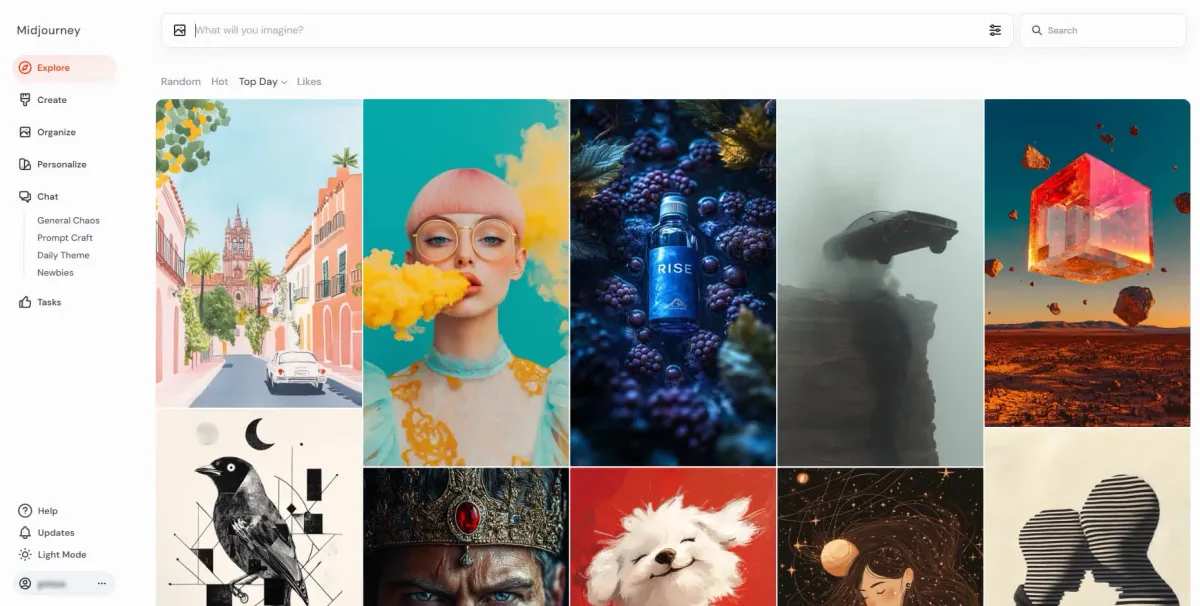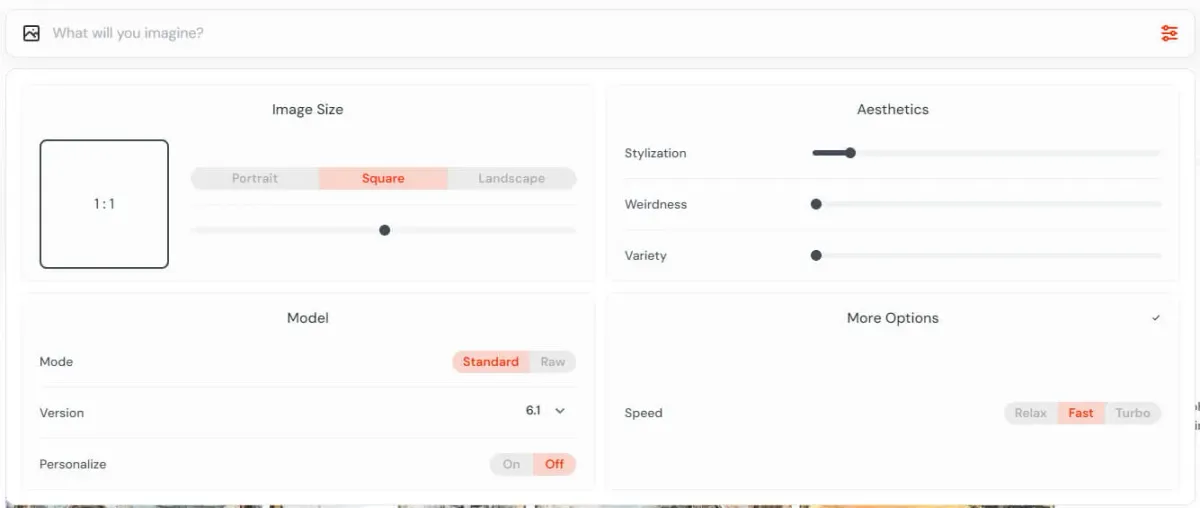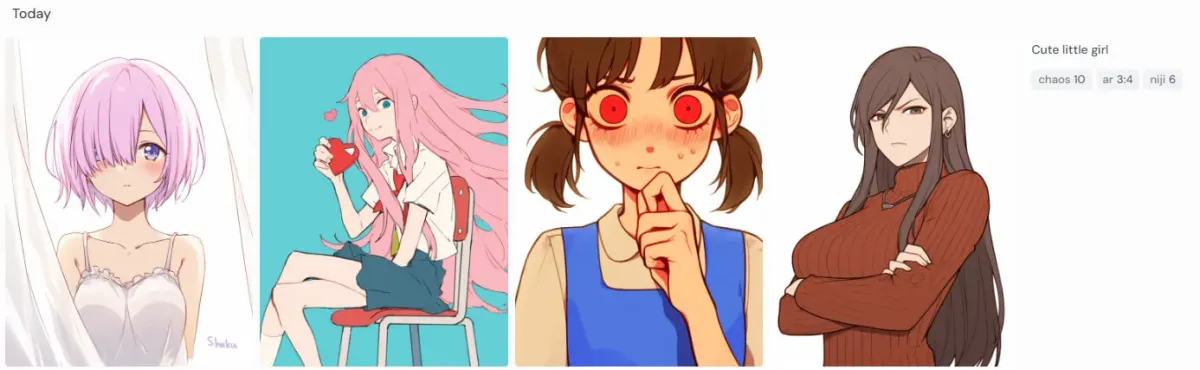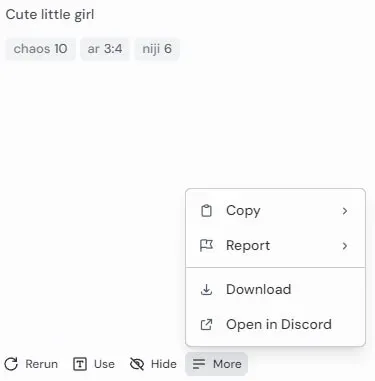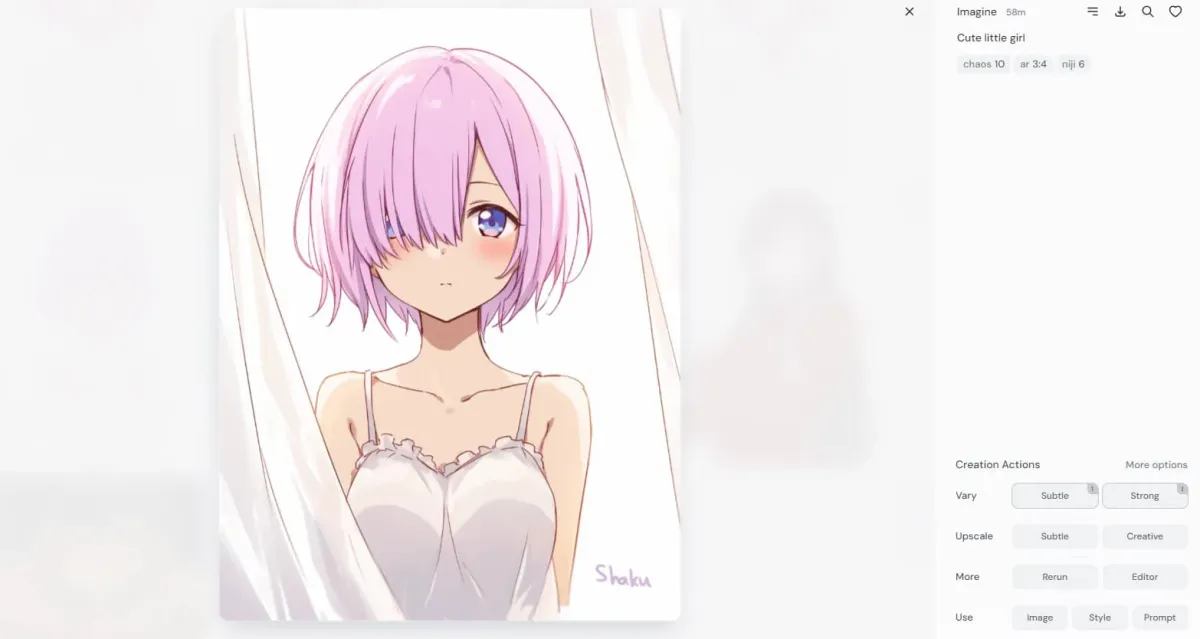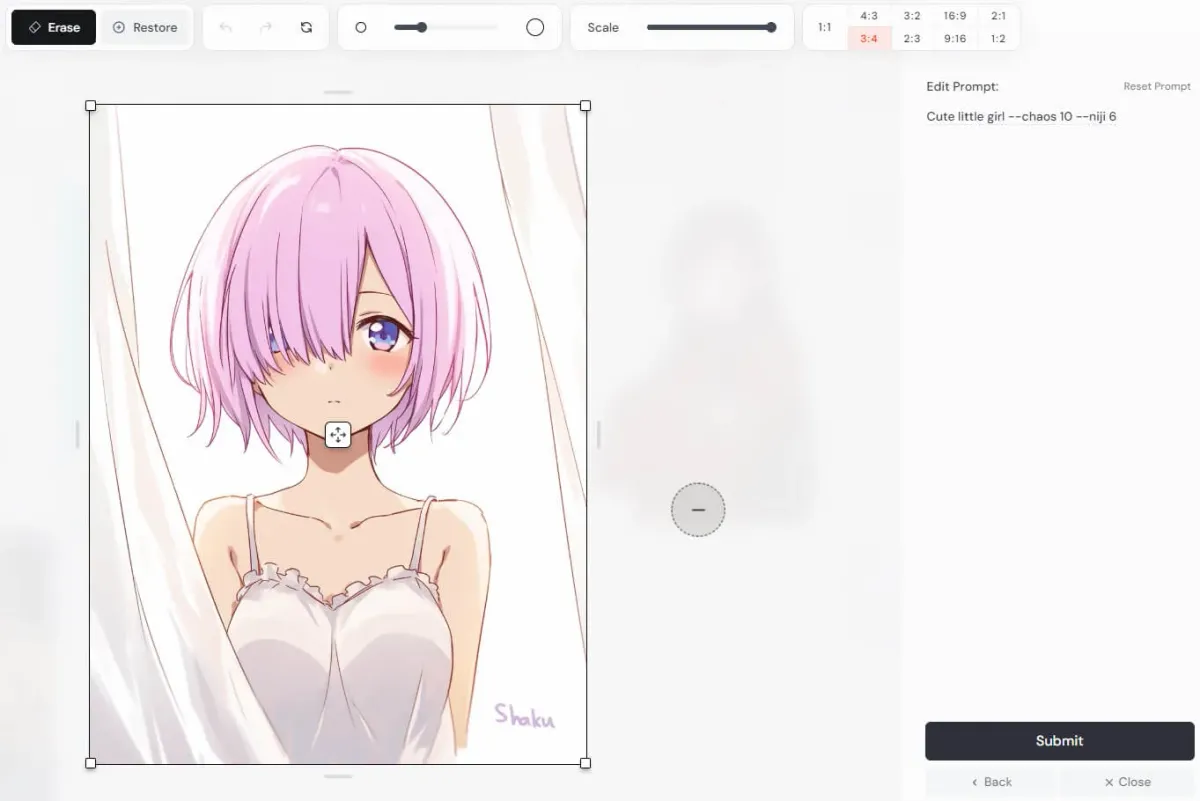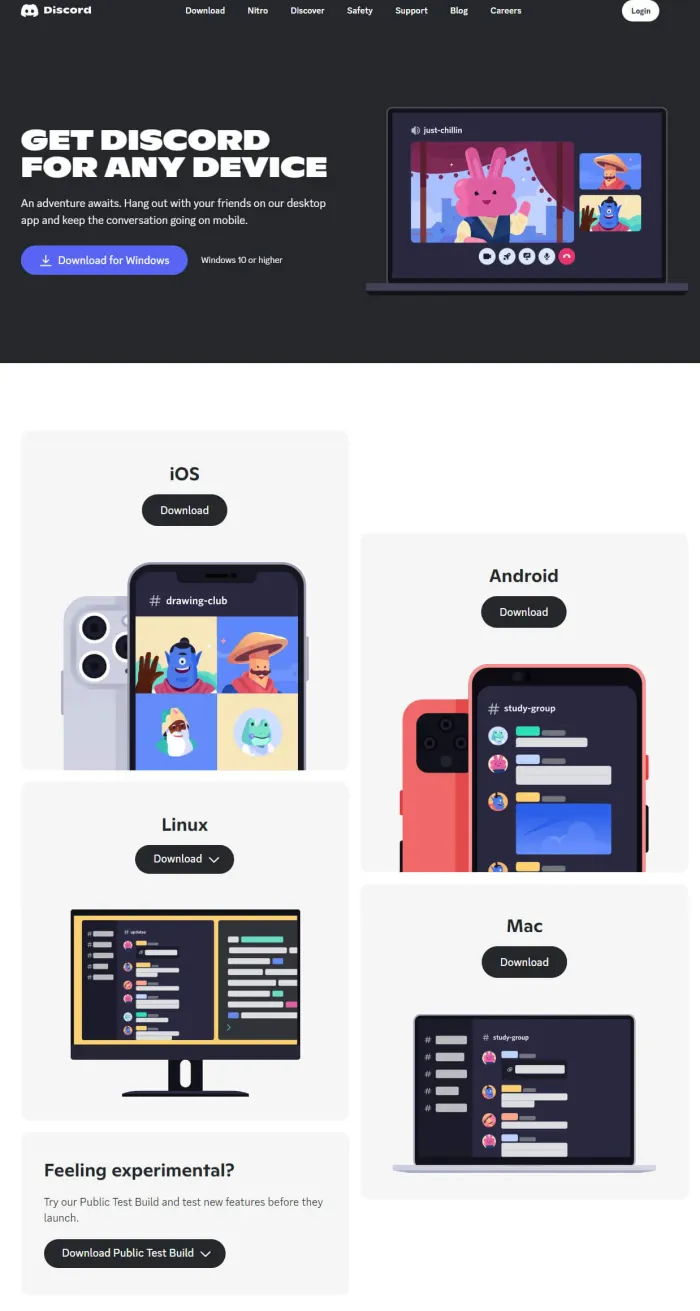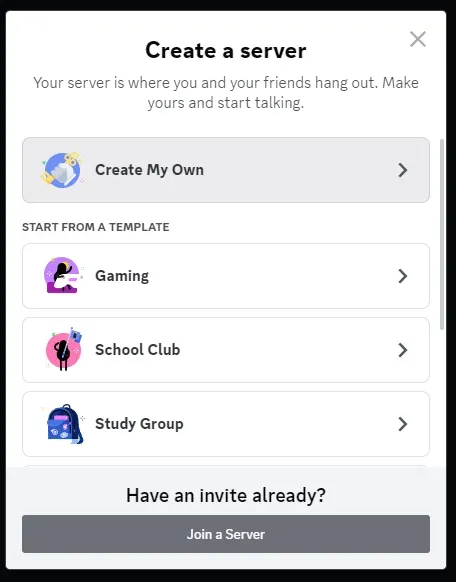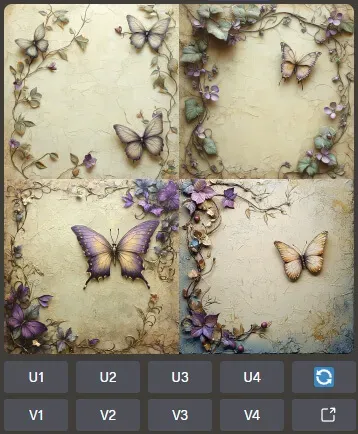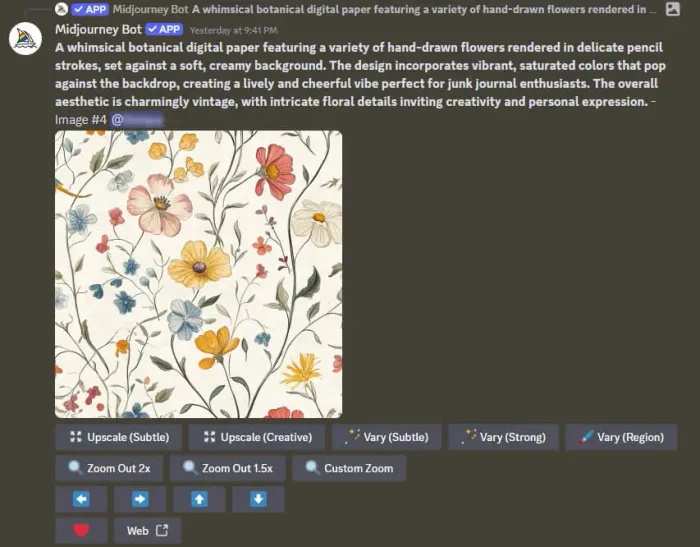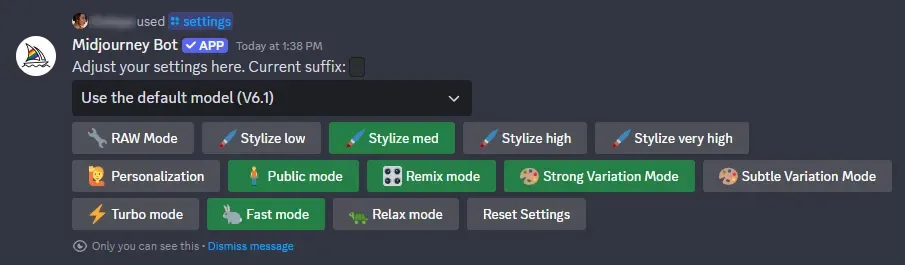Table of contents:
Welcome, digital artists!
In this tutorial, we'll help you get started with Midjourney AI, the most popular text-to-image AI generator today. It only takes 5-15 minutes to register and get started, after which you’ll be able to use the Prompt Builder right away.
Here’s a link to all the Official Midjourney guides and documentation.
This guide also includes more in-depth coverage of advanced features. These are optional and take more time but will help you become an advanced user. For now, let’s stick to the basics: First, choose where you'd like to start: on the official website or Discord - whichever you prefer. If you're unfamiliar with Discord, we recommend starting on the website since the functionality is nearly the same on both platforms. Then, follow the instructions in the relevant part of the guide ( Midjourney website or Discord ).
Starting on the Midjourney website
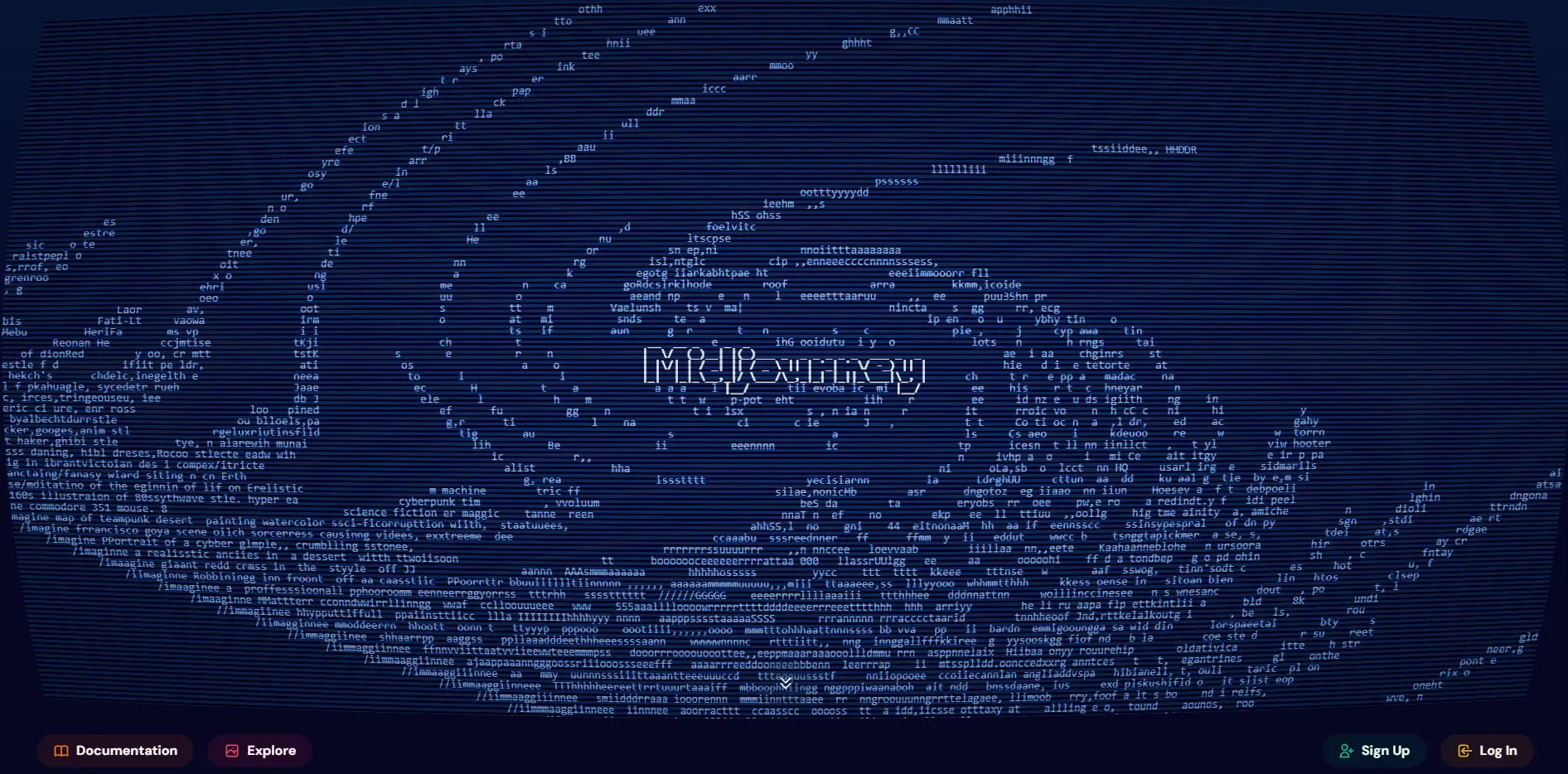
Midjourney website home page
Step 1. Register and log in
To use Midjourney on its official website, you'll need a free Google account. Go to Midjourney website and click Sign in in the bottom-right corner. Choose Google and log in. Once signed in, you'll land on the Explore tab, where you can view other users' creations for inspiration.
Here are two useful links:- 📢 Announcements for updates and news
- 📢 Status to check for technical issues
Step 2. Subscribe
Midjourney is a paid AI tool, and currently, there is no permanent free trial period (though occasional free trials may be offered). To use Midjourney, you’ll need to choose a subscription plan. You can see the plans here: Midjourney Subscription Plans.
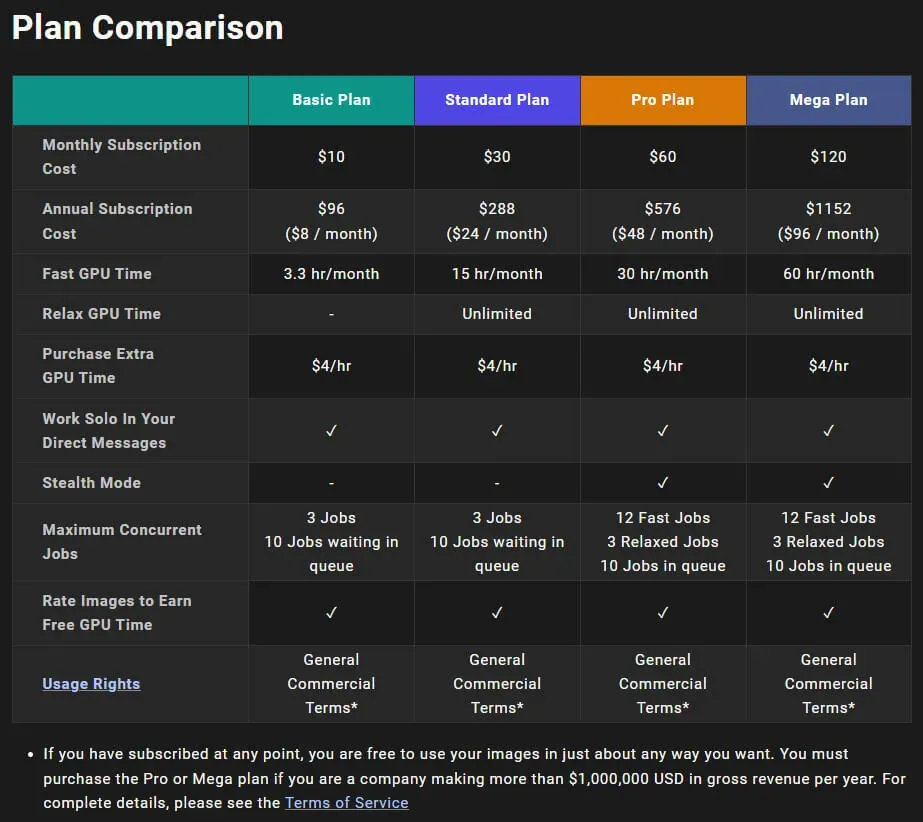
Midjourney subscription plans
We recommend starting with the Basic plan (monthly payment), especially if you're unsure whether you'll stick with Midjourney. The Standard plan offers more GPU time (for generating images) and unlimited generations in Relax mode (which is slower) after your Fast hours run out. The Basic plan doesn’t include Relax mode, but you can easily upgrade to Standard later.
Step 3. Create your first image
You’re almost there! To create your first image, type a prompt in the field at the top of the screen on the Midjourney website. When you press Enter (or Return on Mac), you’ll be prompted to accept the Terms of Service, which must be agreed upon before generating any images. Once accepted, you can head over to the Create tab to see your images. They will be generated in grids of four (currently, you can’t change the number or generated images).
Congrats! You’re ready to use the Prompt Builder you've purchased. Just make your selections in the dropdown lists, copy the generated prompt, and paste it into Midjourney.
If you'd like to explore more features, continue reading below.
Midjourney website: advanced guide
In this section, we’ll briefly go over some key features that can help you create even better images.
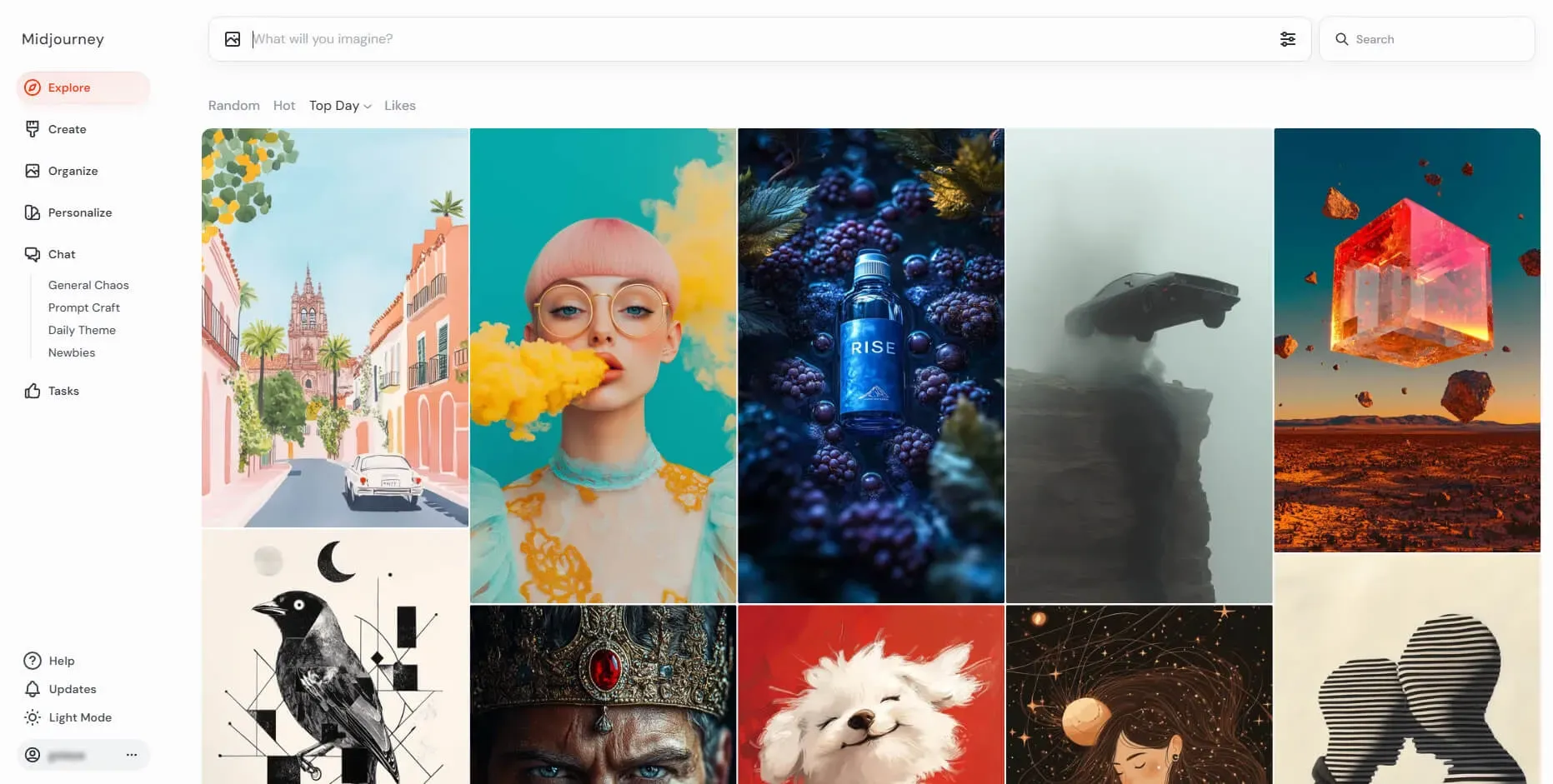
Midjourney website overview
- ⏹ Main screen displays other users’ creations
- ⬆️ On the top there’s a field for your prompt
- ↗️ On top right there’s a search bar which allows you to search for specific images
- ⬅️ On the left you see the main menu:
- Explore: view other people's images, get inspiration, and copy prompts
- Create: your space to generate and view your own images
- Organize: arrange your images into folders and search by aspect ratio, Midjourney version, etc.
- Personalize: teach Midjourney your preferences by ranking image pairs (at least 200 choices needed to build a Personal Profile)
- Chat rooms: interact with the community, ask for advice, or help others
- Tasks: earn fast hours, help improve Midjourney by ranking images and vote on new features
- Help: access tutorials, server status, and report bugs or issues
- Updates: find the latest information about Midjourney updates
- Light/Dark Modes: switch between color schemes
- Profile: access your account settings or join the Midjourney Discord.
Prompt settings (Midjourney parameters)
Go to the Create tab and click on the Settings icon at the end of the prompt field.
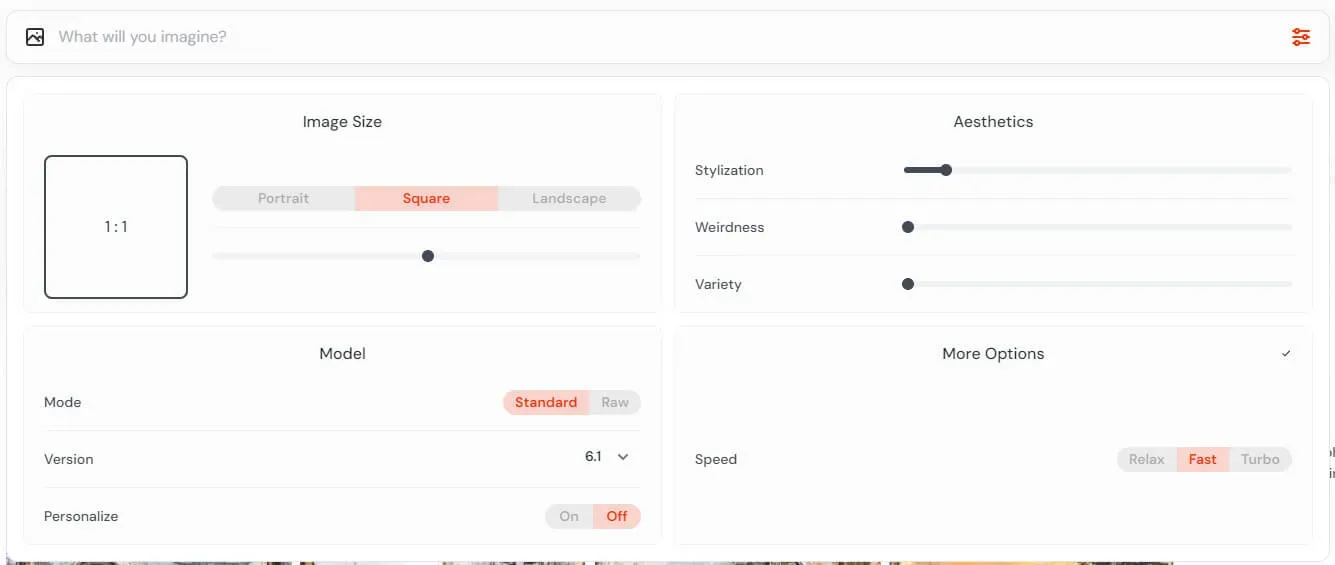
Prompt settings on Midjourney website
Prompt Settings help you get acquainted with Midjourney’s parameters. These are divided into four groups: Image Size, Model, Aesthetics, and More Options. All elements are very intuitive, making them easy to use. If you’re unsure about any term, simply hover over the question marks that appear when you hover over specific terms for more information.
- Image Size section allows you to adjust the aspect ratio of your image. You can choose from the default options, move the slider, or type in specific numbers. Changing these numbers will automatically add the parameter (e.g., --ar 3:4) to the end of your prompt. For example, ar 1:1 is a square, ar 9:16 is a vertical image, and ar 16:9 is a horizontal image. Note that the AR parameter only accepts whole numbers (e.g., use 125:100 instead of 1.25:1). Please note that you cannot adjust the image size in Midjourney’s settings; all images are created with fixed dimensions based on the chosen aspect ratio. For instance, the default image size for a square --ar 1:1 image is 1024 x 1024 px, while for --ar 16:9, it’s 1456 x 816 px. You can upscale images, doubling their size, and repeat the process as needed. The resolution remains at 72 dpi.
- Model section offers options for Mode, Version, and Personalization:
- Mode: choose between Default and Raw modes. Raw mode provides less Midjourney creativity and focuses more on your prompt, often resulting in more photorealistic outcomes (this adds the --style raw parameter).
- Version: choose from various Midjourney versions. It’s generally recommended to use the latest version, which is selected by default. Alternatively, you can choose Niji, which is tailored for creating anime-like images (e.g., --v 6.1 or --niji 6).
- Personalization: this feature lets you control whether your personal preferences influence the generated images. It’s available once you’ve made at least 200 picks in the Personalization tab.
- Aesthetics section contains sliders for Stylization, Weirdness, and Variety:
- Stylize: this controls the level of Midjourney’s creative interpretation. The range is from 0 to 1000, with a default of 100. Higher values tend to create more detailed and 3D-like images, but also make the images less photorealistic (e.g., --s 250).
- Weirdness: reducing your control over the output, this slider allows Midjourney to be more creative. Higher weirdness values can lead to quirky, unexpected or surreal results (e.g., --weird 300).
- Variety: this controls how different the images in a grid are from one another. Higher values increase variation (e.g., --chaos 10).
- More Options section currently includes buttons for speed adjustments. You can switch between Turbo, Fast, and Relaxed modes:
- Fast mode is the default, providing a balance between speed and cost.
- Turbo mode generates images faster but consumes twice as much GPU time.
- Relaxed mode is significantly slower but doesn't use GPU time, allowing you to save your fast hours. Relaxed mode is unlimited for Standard, Pro, and Mega subscription plans, meaning you can continue generating images even when your fast hours are depleted. This is not available with the Basic plan.
Any changes you make in Prompt Settings will be saved for future prompts.
Image creation toolbars
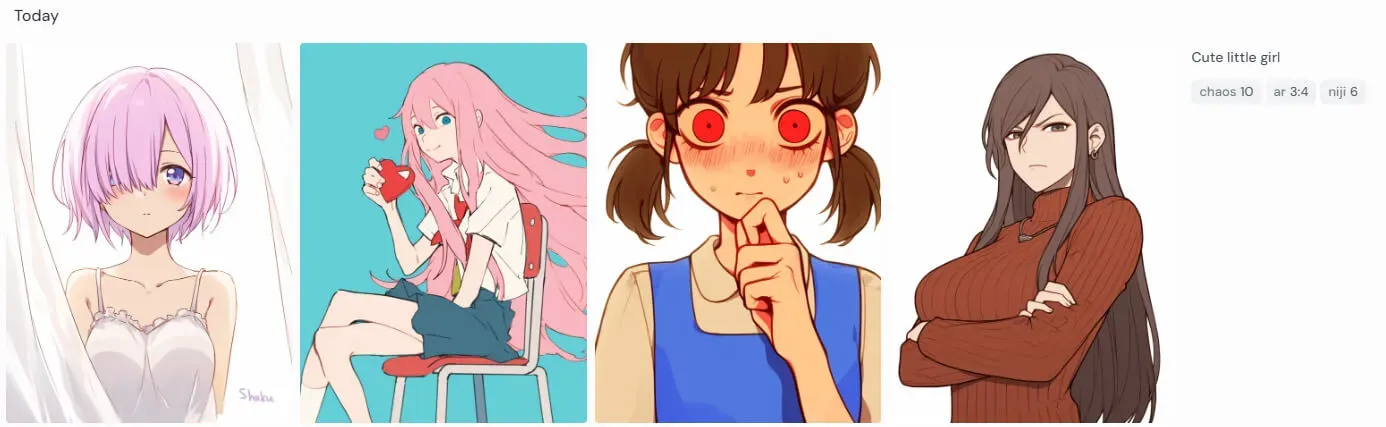
Image creation on Midjourney website
Write your prompt, select options from the Prompt Settings, and process the job. Your prompt will appear on the right side of the screen, with the parameters listed below it. The generated images will be displayed in the center of the screen.
- Click on the prompt to copy and paste it back into the prompt field
- Click on any of the parameters to add them to the prompt field
- Rerun the prompt to generate a new image grid with the same prompt
- Use: copy and paste the entire prompt (including parameters) to the prompt field
- Hide: hide the images if you don’t want to see them. You can find hidden images later using the Organize tab
- More options include:
- Copy the prompt, JobID, Seed, image, or image URL
- Report the images
- Download the entire image grid
- Open the image in Discord
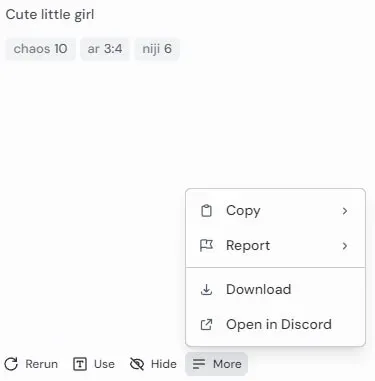
Hover over the prompt area

Hover over an image in the grid

Right click on an image in the grid
Hovering over one of the images in the grid gives you the option to make a Subtle or Strong variation. Variations generate a new image grid based on the selected image's style and composition. Subtle variations closely resemble the original, while Strong variations differ more noticeably.
When you right-click on an image in the grid, you can:- Like or Hide the image.
- Vary: create a Strong or Subtle variation.
- Upscale the image by 2x. Subtle mode keeps it close to the original, while Creative mode allows Midjourney AI to add missing or unclear details.
- More: options to Rerun, Edit, or Submit the image for pair ranking.
- Use: copy the prompt (along with parameters) or add the image as a general or style reference for future prompts.
- Share & Save: download the image in full size, copy image, or copy image URL.
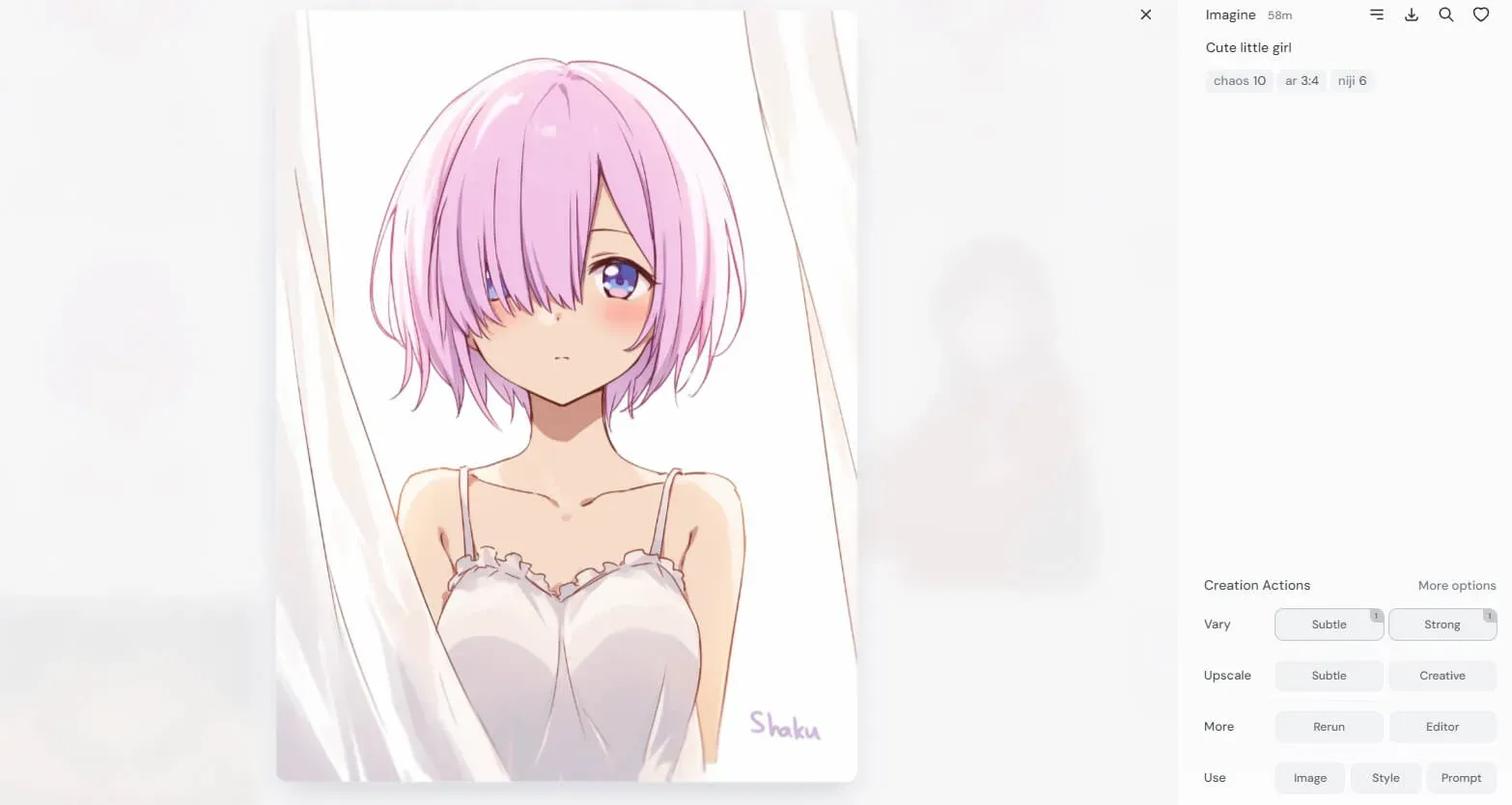
Single image modification
When you click on one of the images in the grid, you’ll see additional options. We’ve covered most of these, so here’s what’s new:
- At the top right, you have the 🔍 Search similar images option, which finds similar images from other Midjourney creators.
- At the bottom, under More, you’ll find:
- Subtle and Strong Remix: these work like Subtle and Strong variations but allow you to modify the prompt text before generating a new image.
- Pan: use the arrows (➡️⬅️⬆️⬇️) to extend the image in different directions.
- Zoom: zooming out pulls the camera back and adds detail around the image, creating a wider view. This is useful for generating more of the scene, as Midjourney often defaults to close-up shots.
Editor mode
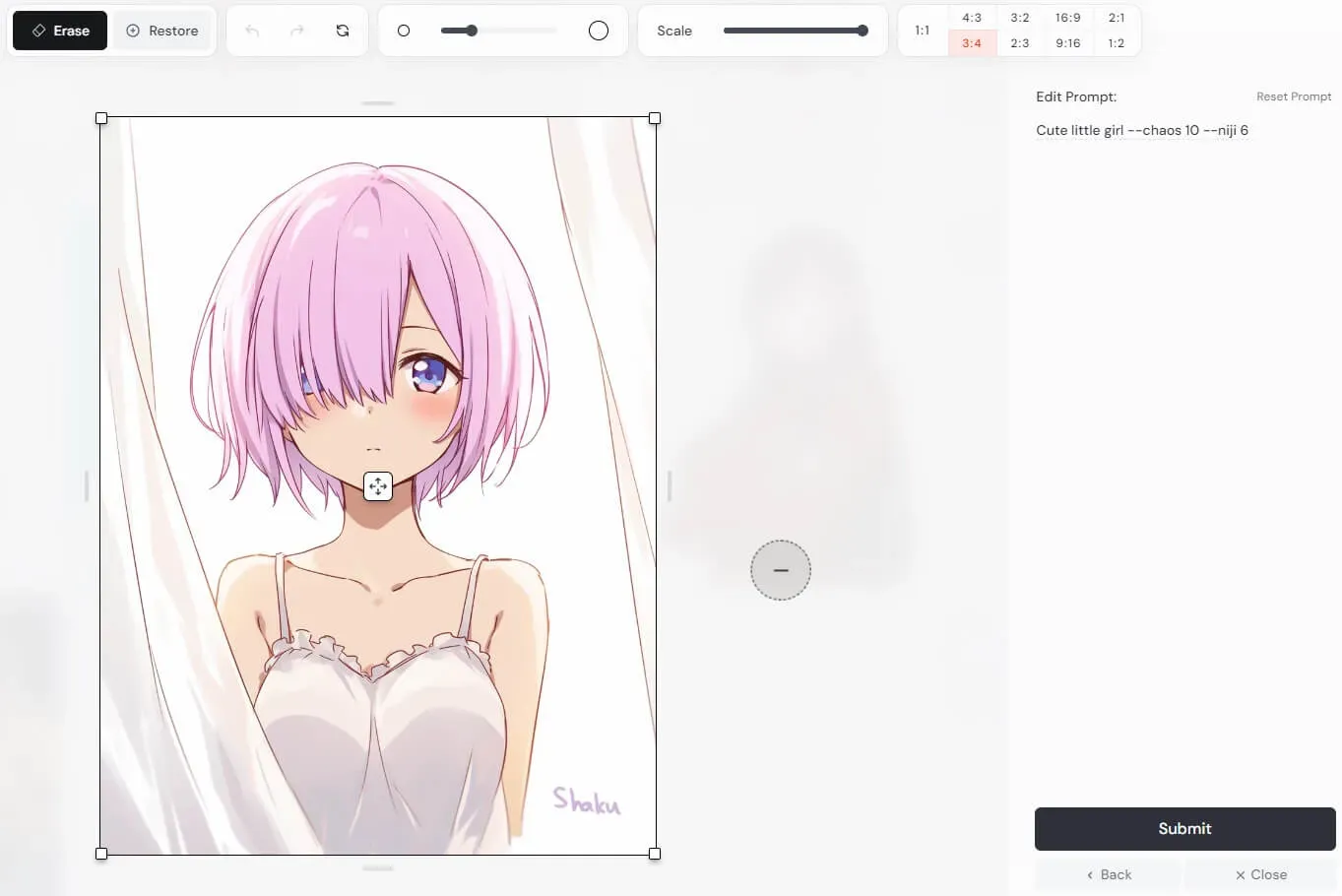
Editor mode window
If you select Edit on any image, a new window will open - this is Editor Mode, which allows for inpainting. You can use the Erase tool to select areas for modification, and the Restore tool to deselect areas.
The editor also provides:- Undo and Redo buttons for your recent actions
- Reset button to clear your selections
- Brush size slider for more or less precision
- Scale and Aspect Ratio controls, similar to Pan and Zoom, but with more flexibility.

Face selected in the Editor

Face updated, the original prompt used: Cute little girl --chaos 10 --niji 6

Face updated, a new prompt used: purple eyes
Go to Conclusion
Starting on Discord
If you already have a verified Discord account and the app installed, you can move directly to Step 3. If you're familiar with creating and organizing your own server, feel free to skip Step 5.
Step 1. Install the Discord app (optional)
If you prefer using the browser version, you can skip this step. Discord account is free, and we recommend installing the app since you'll be using it frequently when working with Midjourney. Although the browser version works the same, the app has a few advantages and is generally more comfortable to use.
To install the Discord app, visit: https://discord.com/download
Choose the appropriate download file based on your system: Windows, Mac, iOS, Android, or Linux. Discord allows you to use the app on multiple devices and sync your data across them. Once the setup file is downloaded, navigate to your Downloads folder and begin the installation. On Windows, double-click DiscordSetup.exe. For Mac, drag DiscordSetup.dmg to the Applications folder.
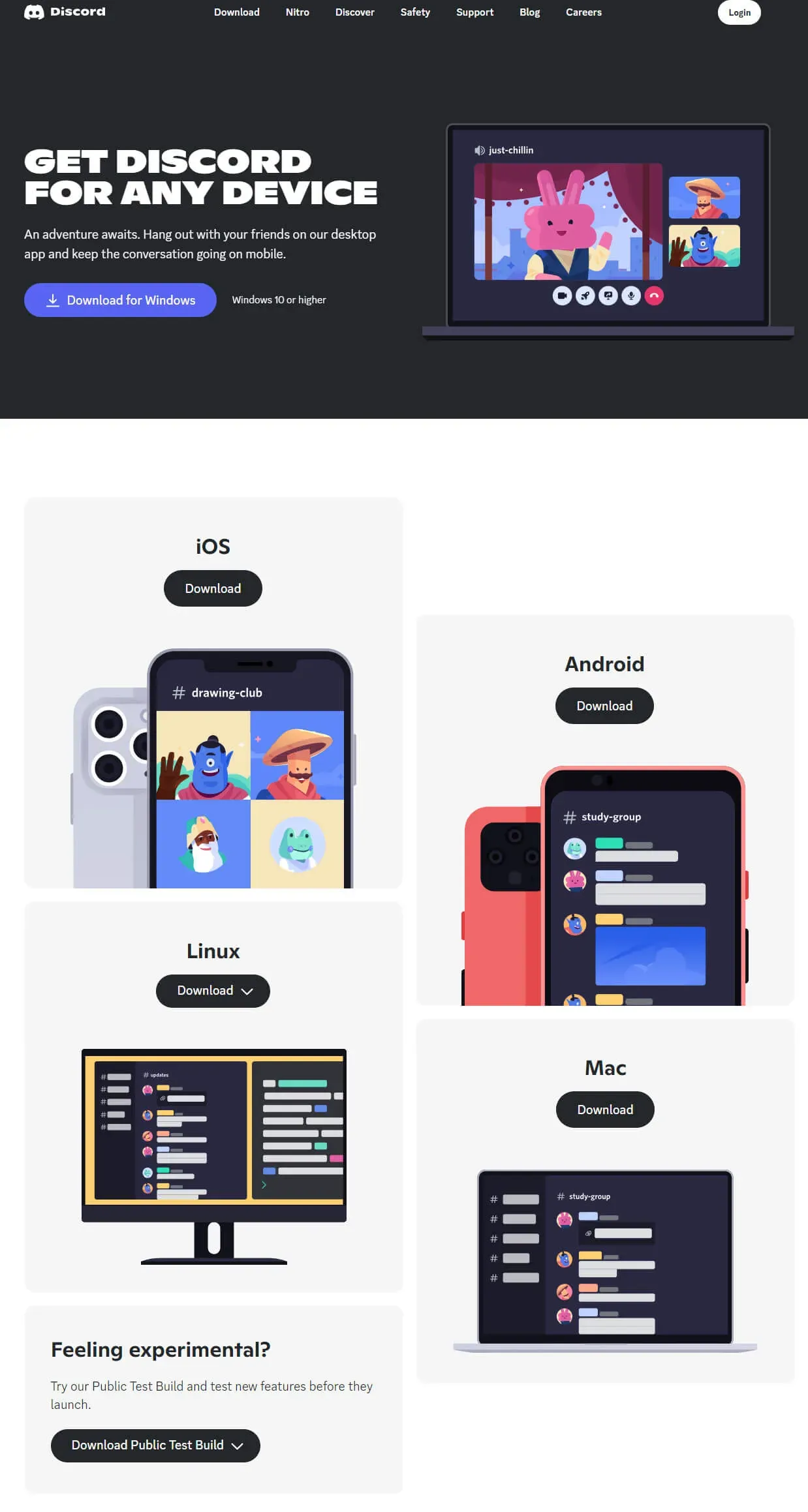
Discord app installation options
Step 2. Register
You need a verified Discord account to join the Midjourney Discord server. After installing the Discord app on your computer or phone, create your account and log in. Discord's safety system requires that you verify both your email and phone number before accessing all features.
Step 3. Join Midjourney Discord server
Once your Discord account is ready, add the Midjourney server to your server list.
Click the “+” button at the bottom of your server list (left side of the app screen) and select Join a server. Paste this link: https://discord.gg/midjourney and click Join server.
Now the Midjourney Discord server will be part of your server list. Although we won't create images directly on this server, it’s useful to follow two channels here:- 📢 Announcements: stay updated with the latest features and news. Alternatively, you can check updates on their website: Midjourney Updates.
- 📢 Status: check for any ongoing technical issues. Alternatively, monitor the status here: Midjourney Status.
Step 4. Subscribe
Midjourney is a paid AI tool with no free daily tokens or trial period, though free trials are offered occasionally. To use Midjourney, you'll need to choose a subscription plan. Midjourney currently offers 4 subscription plans: Midjourney Plans.
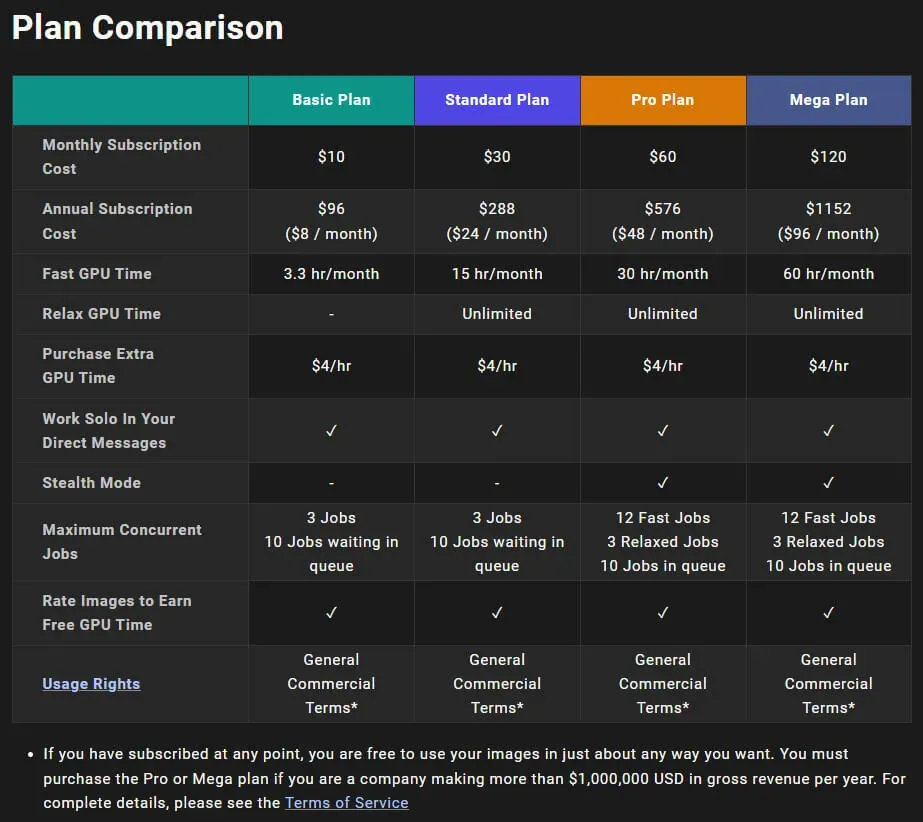
Midjourney subscription plans
We recommend starting with the Basic plan (monthly payments), especially if you're unsure whether you'll continue using Midjourney long-term. The Standard plan offers more GPU time (image generations) and unlimited generations in Relax mode (slower speed) once your Fast hours expire. The Basic plan doesn’t include Relax mode, but you can upgrade to Standard later if needed.
Step 5. Create a Private Discord server
Using Midjourney in your private server is more convenient, allowing you to avoid seeing others’ images and organize your work in folders.
To create your own server:- Open the Discord app
- Press the “+” button at the bottom of your server list (left side of the app screen)
- Select Create my own server and follow the on-screen directions

Discord new server creation

Discord server menu
- Choose your new private server from the server list
- Click its name at the top left to access the server menu
- Select Create Category to add your first folder
- Create text channels by pressing the “+” button next to the Category name
Note: You cannot move messages between channels - only copy and paste. It’s helpful to plan your workspace in advance.
You can also work with the Midjourney Bot directly via private messages, but this limits your ability to organize images into folders, which can become a problem when managing hundreds or thousands of images.
Step 6. Invite Midjourney Bot

Midjourney Bot menu
- In the Midjourney Discord server, locate the Midjourney Bot in the Member List on the right side of your screen.
- If the Member List isn't visible, click the Users icon in the top-right corner to display it.
- Click on the Midjourney Bot’s name.
- Press + Add App => Add to server => select your private server => Authorize.
Step 7. Create your first image
You’re almost there! Now that the Midjourney Bot has been added, its commands are automatically available on your private server. When you begin typing in the text field, Midjourney commands will appear as suggestions above it. The command to create images is /imagine. Here’s how to create your first image: type /imagine followed by any prompt you want.
Upon your first image generation, Midjourney Bot will display a pop-up asking you to agree to the Terms of Service. You must accept these terms before your image will be generated. Note: Images are generated in a grid of four. The amount of generated images cannot currently be changed.
That’s it! Now you can use the Prompt Builders to create stunning images with Midjourney. Simply construct your prompts using the Prompt Builder, then paste them after the /imagine command in your private server.
If you want to explore more features of Midjourney, continue reading!
Discord: advanced guide. Midjourney commands and parameters
Image Grid toolbar
After processing your text prompt, Midjourney generates images in grids of four, as shown in the image below:
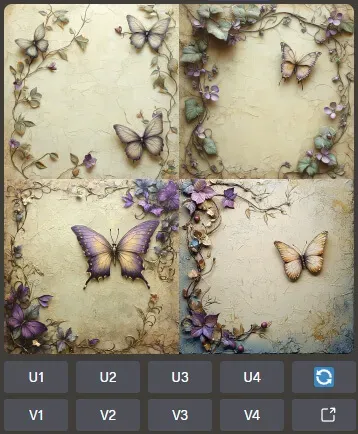
Image grid in Discord
- U1, U2, U3, U4: These are the upscale buttons, allowing you to extract the individual image you like from the grid. This action doesn’t consume any GPU time, as it doesn't enlarge the image; it just pulls it from the grid into its own standalone view.
- V1, V2, V3, V4: These buttons create variations of the selected image. Variations generate a new grid based on the chosen image’s style and composition. Variations can be Subtle or Strong. Subtle variations closely resemble the original image, while Strong variations have more noticeable differences. You can set your default variation style in the Settings menu.
- 🔄 Rerun: This button will rerun the job, creating a new image grid from the original prompt. If the Remix Mode is enabled in the Settings menu, you can modify the prompt before rerunning.
- Web: Clicking this button will open the image on the Midjourney website.
Single Image toolbar
Once you’ve upscaled an image from the grid, you can save it by following these steps:- On Desktop: click the image to view it in full size, open it in your browser, then right-click and choose “Save image”
- On Mobile: long-tap the image, then tap the download icon in the top right corner.
Here’s how the toolbar of an upscaled single image looks:
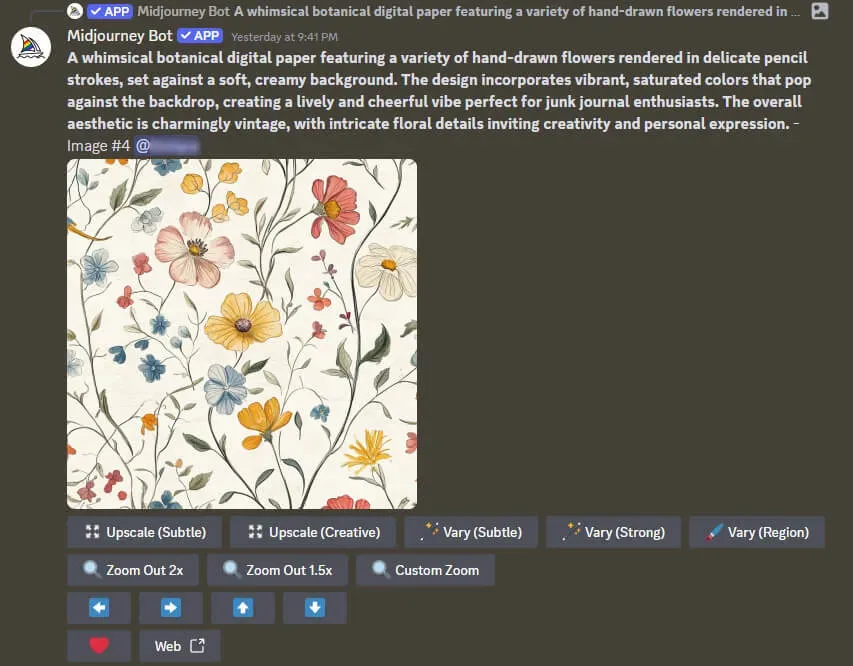
Single image after extracting it from grid in Discord
- Upscale: This will double the size of the image (x2). Subtle Mode preserves the original details as much as possible. Creative Mode allows Midjourney AI to add missing details or enhance unclear areas.
- Vary (Subtle) and Vary (Strong): These buttons generate variations based on the selected image, following the same Subtle or Strong logic.
- Vary (region): This is used for inpainting. Clicking this button opens the image in a new window, where you can use Rectangle and Lasso tools to select a specific region to modify. For example, if you want to adjust your character’s face, you can select the face and leave the original prompt. To change the character’s hair color, select the hair area and input a new prompt describing the desired color. The selection should be rough and larger than necessary to give the AI enough freedom to generate better results.
- Zoom Out: This pulls the "camera" back, adding details on all sides of the image. It’s particularly useful for getting a wider view and expanding your image’s environment, especially if Midjourney generates close-ups by default. Custom Zoom allows prompt modifications during zooming. If your image isn’t square, you’ll also have the option to Make it square.
- Pan ➡️⬅️⬆️⬇️: These arrows allow for extending in any direction, similar to zooming out. You can modify the prompt if Remix Mode is enabled.
- ❤️: This button lets you like the image, marking it as a favorite.
- Web: Opens the image on the Midjourney website.
Midjourney Discord commands
For the full list of commands, check the Official Documentation. Below is a guide to some of the basic and most essential commands you'll need when using Midjourney:- /info This command provides detailed information on your account, including:
- Fast GPU hours remaining
- Billing date
- Statistics about your image generations (e.g., number of images generated, GPU usage, etc.).
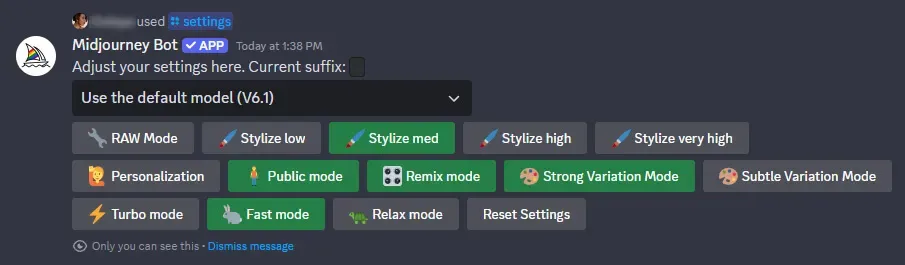
Midjourney settings
- /settings Use this command to customize your Midjourney experience according to your preferences. Here’s a breakdown of the key settings: Model: By default, Midjourney uses its latest model. Unless you need something specific, stick with this for the best results. Niji models are optimized for anime-style art.
- Raw Mode & Stylize: Raw Mode controls how strictly the AI follows the given prompt. Stylize adjusts how much creative interpretation the AI applies to the prompt. The default is Medium, and we recommend leaving it there, though you can adjust the Stylize value per prompt as needed.
- Personalization: Turning on Personalization makes Midjourney create images with your artistic preferences. To activate this feature, go to the Midjourney website and rate at least 200 image pairs. This allows the AI to tailor future generations to your tastes.
- Public Mode: By default, all your image generations are public, but if you have a Pro or Mega subscription, you can enable Stealth Mode to keep your creations private.
- Remix Mode: We strongly recommend enabling Remix Mode. This allows you to edit the prompt when making variations of an image, giving you more control over the final result.
- Variation Style: You can choose between Strong or Subtle variations. The difference affects how close or different the new variations will be from the original image. The choice is yours based on your creative needs.
- Turbo, Fast, and Relaxed Modes:
- Fast Mode is the default setting
- Turbo Mode generates images quicker but consumes twice the GPU time
- Relaxed Mode generates images significantly slower but uses no GPU time, making it ideal for preserving fast hours.
- /describe This command is useful when you want Midjourney to create an image similar to the one you already like. You can either drag and drop an image into Discord or provide a link to an image online. Midjourney will generate 4 prompts based on the image you provide. You can run these prompts to see what you’ve got. Though this feature is not perfect, it’s a great starting point for beginners.
- /subscribe This command generates a personal link to your Midjourney account page, where you can manage or change your subscription plan.
Midjourney parameters
For the full parameters list, check the Official Documentation. Below are the most essential parameters you’ll need for Midjourney. Parameters must be placed at the end of your prompt, each starting with two dashes (--) and requiring a space before them. The order of parameters doesn't matter.
- Version (e.g., --v 6,1 or --niji 6) This sets the Midjourney version used by the AI. If no version is specified in the prompt text, the version selected in your settings is used by default.
- Stylize (e.g., --s 300) This controls the creativity level of the AI. The range is 0 to 1000, and the default value is 100. Higher values create more intricate, detailed images, while lower values produce more photorealistic outputs.
- Style Raw (e.g., --style raw) This parameter reduces automatic beautification, making the image more accurate to the prompt and generally more photorealistic if the prompt aligns with that style.
- Aspect Ratio (e.g., --ar 9:16) Sets the width-to-height ratio of your image. Only whole numbers are allowed (e.g., use 125:100 instead of 1.25:1). Some common aspect ratios:
- 1:1 for a square
- 9:16 for a vertical rectangle
- 16:9 for a horizontal rectangle
- Seamless pattern (e.g., --tile) Generates images that can be used as repeating tiles for seamless patterns.
- Negative Prompting (e.g., --no hat, glasses) This parameter tells Midjourney to exclude certain elements from the image. You can list multiple items, separated by commas, but use this parameter only once per prompt.
- Style Reference (e.g., --sref URL or --sref number) Allows you to use an image as a style reference to maintain style consistency in your collections. Use either an image link or a Midjourney style code (numbers) in this parameter. Multiple links or numbers can be used, separated by a space.
- Image link: copy the link of the image on the internet, or drag and drop the image to Discord, right click and Copy link.
- Style code: To generate your own style code, add --sref random to a prompt, and the output will contain a usable code. You can also use ready SREF codes from other creators. Currently it’s not possible to extract a style code from the image or prompt that initially doesn't have one.
- Character Reference (e.g., --cref URL) This parameter allows you to use an image as a character reference, helping create consistent characters in various situations. For better results, the reference image should be created in Midjourney. You can use multiple links, separated by a space.
- Reference Image Weight (e.g., --iw 2, --sw 3, --cw .5) These parameters control how much influence a reference image has on the final result
- Generic Image weight. The link will be located at the beginning of the prompt, influencing the overall style, color and character appearance. --iw goes to the end of the prompt together with other parameters (default = 1, min = 0, max = 3).
- Style weight. Adjusts the influence of the image linked with the --sref parameter (default = 100, min = 0, max = 1000).
- Character weight. Manages how closely the AI follows the character reference. Lower values allow experimentation (e.g., with hairstyles), while higher values ensure maximum consistency (default = 100, min = 0, max = 100) in face, hair and clothes.
Conclusion
If you’ve covered everything in this guide, you’re now on your way to becoming an advanced Midjourney user. Well done - this was quite the deep dive! Keep in mind that true expertise comes with experience, so create, explore, and experiment with your prompts to develop your skill. The journey to mastering Midjourney lies in creating hundreds, if not thousands, of images.
For more inspiration, join our Instagram where we share free prompts, offer discounts, and announce new Prompt Builders. If you have any questions, feel free to message us on Etsy or through Instagram DMs!
Midjourney Important Facts:- The default square image size is 1024 x 1024 px, with grid images being 2048 x 2048 px. This is not modifiable.
- Upscaling images is available, you can make it in Subtle and Creative modes, Upscale uses a lot of GPU time but produces excellent results.
- Midjourney does not currently support transparent backgrounds or a background removal feature.
- Images created on Discord are visible on the Midjourney website, but the reverse isn’t true - website images don’t appear on Discord.
Happy creating!